今日のデバイスの大部分にはワイヤレス機能があり、ワイヤレスネットワークに接続できますが、イーサネット接続のみを使用してネットワークに接続できるデバイスがまだあります。
たとえば、デスクトップコンピューターを撮影しましょう。 Wi-Fiに接続できますか?はい。複雑ですか?いいえ。
この記事では、スマートフォンとWi-Fi USBアダプターまたはワイヤレスPCIアダプターを使用して、非Wi-Fiデバイス、この場合はPCをWi-Fiに接続する方法を説明します。
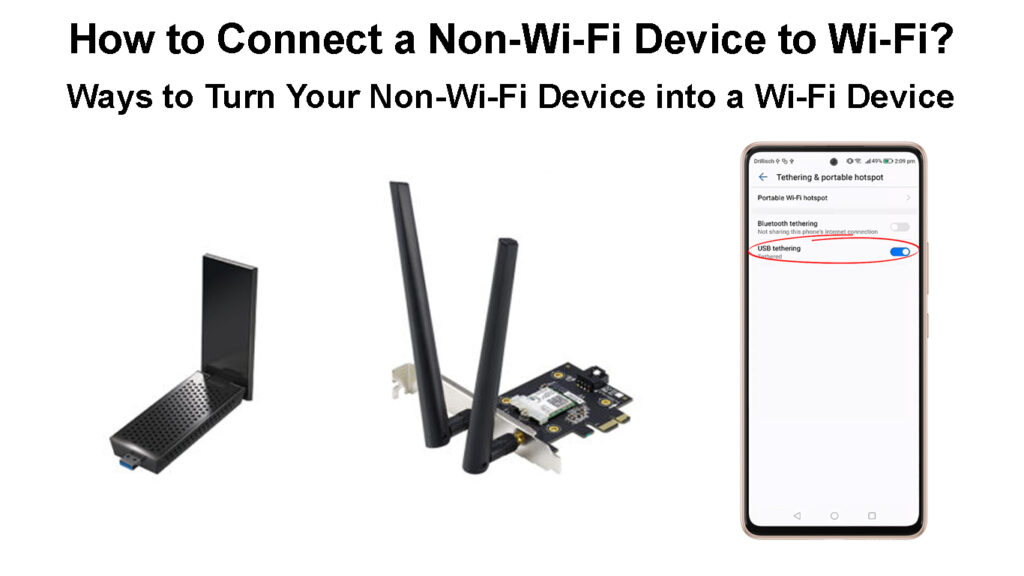
PCはイーサネットなしでWi-Fiに接続できますか?
すでにご存知のように、答えはイエスです。 PCをWi-Fiに接続することはそれほど難しくありません。あなたがしなければならないのは、USB Wi-FiアダプターまたはワイヤレスPCIアダプターを入手するか、スマートフォンを使用することです。
これらの3つのオプションの詳細については、次のパラグラフをご覧ください。次に、自分に合ったものを選択してください。
それで、始めましょう!
デスクトップコンピューターをWi-Fiに接続する方法は?
デスクトップコンピューターをWi-Fiに接続する場合、または組み込みのWi-Fiアダプターがラップトップで動作しない場合は、3つのオプションがあります。
USB Wi-Fiアダプター、ワイヤレスPCIカード(デスクトップコンピューターのみ)、またはスマートフォンを使用できます。
USB Wi-Fiアダプターを使用します
開始する前に、Wi-Fi USBアダプターとは何かを確認しましょう。これは、非Wi-Fiデバイスをワイヤレスネットワークに接続できるデバイスです。彼らはかなり手頃な価格ですので、デスクトップコンピューターをWi-Fiに接続したい場合は、これが最良かつ最も簡単な方法です。
これを実現するには、次のことが必要になります。
- USB Wi-Fiアダプター
- デスクトップコンピューター

ここで最初に行うことは、USB Wi-Fiアダプターをインストールすることです。ほとんどの場合、これらはプラグアンドプレイデバイスであり、アダプターをUSBポートのいずれかに接続し、オペレーティングシステムに適切なドライバーをダウンロードしてインストールできるようにするだけです。
その後、タスクバーのネットワークアイコンをクリックする必要があり、利用可能なワイヤレスネットワークのリストが表示されます。
接続するものを選択し、ワイヤレスパスワードを入力してください。
ただし、アダプターをUSBポートに接続すると、何も起こりません。その場合、メーカーのWebサイトにアクセスして、正しいドライバーをダウンロードする必要があります。ドライバーをダウンロードしてインストールすると、利用可能なワイヤレスネットワークのリストが表示されます。
接続するネットワークをクリックして、ワイヤレスパスワードを入力します。
[接続]ボタンをクリックすると、完了です。
注:[接続]ボタンをクリックする前に、接続が自動的にチェックされていることを確認してください。
非Wi-FiデバイスをWi-Fiデバイスに変える方法
Androidスマートフォンを使用してください
Wi-Fi以外のデバイスをWi-Fiネットワークに接続することも、Android携帯電話の助けを借りて可能です。
- USB充電ケーブルを取得し、スマートフォンをデスクトップに接続します。
- スマートフォンがWi-Fiネットワークに接続されていることを確認してください。
- 次に、スマートフォンのロックを解除し、画面の上部から下にスワイプし、[設定]アイコンをクリックします。
- 次に、接続をタップします。モバイルホットスポットとテザリングまでずっとスクロールします。
- タップしてから、USBテザリングをタップして有効にします。
- ネットワークアイコンは今すぐ変更され、インターネット接続をテストできます。
携帯電話とUSBテザリングを使用して、非Wi-FiデバイスをWi-Fiに接続する方法
追加のハードウェアを購入する必要はないため、これは最も安価なオプションですが、常に使用する必要があるものではありません。一時的な使用には完全に問題ありませんが、Wi-Fiを絶えず使用したい場合は、スマートフォンは理想的な選択肢ではありません。
ワイヤレスPCIアダプターを使用します
Wi-Fiに接続できるデスクトップコンピューターを作成する場合は、ワイヤレスPCI(またはPCI-E)アダプターをインストールすることもできます。このソリューションはUSB Wi-Fiアダプターと同じくらい手頃な価格ですが、技術的な知識が必要です。デスクトップケースを開き、マザーボードに直接インストールする必要があります。

このコンセプトは、USB Wi-Fiアダプターの場合とほぼ同じです。オペレーティングシステムが自動的に検出してインストールされていない場合は、ドライバーをインストールする必要があります。
正常にインストールしたら、ネットワークアイコンをクリックして、利用可能なネットワークのリストからワイヤレスネットワークを選択します。尋ねられたときにワイヤレスパスワードを入力し、[接続]ボタンをクリックします。 [接続]チェックボックスを自動的に確認してください。
読書をお勧めします:
- 誰が私のWi-Fiを使用しているのかを知る方法は? (Wi-Fiに誰がいるかを確認する5つの方法)
- Wi-Fiとインターネットの違い(Wi-Fiインターネットは同じことです)
- 空港Wi-Fiに接続する方法は? (2つの簡単な方法)
その後、次回オンになったときにコンピューターがWi-Fiネットワークに自動的に接続します。
パフォーマンスに関しては、ワイヤレスPCIアダプターはUSB Wi-Fiアダプターよりも優れているようで、受信するワイヤレス信号は強力です。
ただし、選択する必要がある場合は、このPCI/PCI-Eよりも常にUSB Wi-Fiアダプターを選択します。セットアップと使用がはるかに簡単だからです。
Wi-Fiアダプターのセットアップ方法(USBアダプターとPCI/PCI-Eアダプター)
最終的な考え - どちらを選ぶべきですか?
うまくいけば、この記事を読んで、デスクトップPCを問題なくWi-Fiネットワークに接続できることを願っています。
ここに示されているすべてのオプションのうち、USB Wi-Fiアダプターを使用することをお勧めします。スマートフォンを使用するには追加の投資は必要ありませんが、仕事を完了する必要はありませんが、長期的な使用にはお勧めしません。一方、ワイヤレスPCIアダプターには技術的な知識が必要であり、技術に精通していない場合は、自分でそれをしないでください。
USB Wi-Fiアダプターを使用する必要があると考える理由は次のとおりです。
- 追加のデバイスやハードウェアを購入してインストールする必要はありません
- ユーザーフレンドリーでセットアップが簡単です。デスクトップコンピューターをWi-Fiに接続するには、1〜2分以上かかることはありません。
- ケーブルは必要ありません
- かなり手頃な価格
最良のオプションが何であるかがわかったので、USB Wi-Fiアダプターを入手してインストールします。デスクトップコンピューターにすぐにWi-Fiを使用する必要があります。
