多くの人々は、Wi-Fiネットワークをパブリックまたはプライベートネットワークとして設定できることにまだ気づいていません。それは非常に重要な差別化であり、ユーザーが自分の存在について何の手がかりを持っていないのか、Windows 10のネットワークをパブリックからプライベート、逆に変更する方法は言うまでもなく、ユーザーが驚いています。
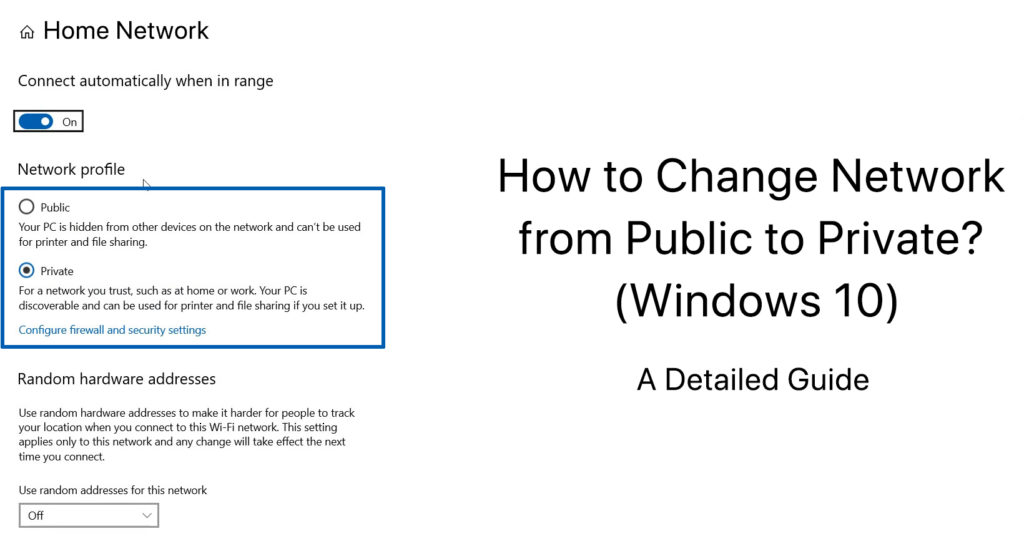
Windows 10のWi -Fiネットワーク(パブリックおよびプライベート)にログインするとき、常に2つのデフォルトのセキュリティと共有設定があります。それらは、名前が提案するもののためのものです。
最初にインターネット接続を設定したときに、Wi-Fiネットワークをパブリックまたはプライベートとして設定できることを誰もが出くわしたでしょう。そして、いつでも好きなときにいつでも好みを変えることができます。以下のモードから別のモードに変更する方法に関する簡単なステップバイステップガイドがあります。
その前に、それらが何であるか、いつ、どこで使用するのに適しているかを理解しましょう。
プライベートネットワーク
プライベートネットワークにより、他のデバイスがネットワーク上でデバイスを発見できます。 Youdは通常、自宅やオフィスの使用などの信頼できるネットワークにプライベートネットワークを使用します。このセットアップでは、デバイスはファイルとプリンターを共有できます。自宅やオフィスで安全に使用できると確信している場合、ネットワークをプライベートネットワークに設定することは便利です。
公共のネットワーク
明らかに、パブリックネットワークは、移動中に接続を提供し、カフェ、ホテル、たまり場などの公共の場所でインターネットに接続する必要があります。パブリックネットワーク全体でデバイス名をフラッシュする必要はありません。デバイスネットワークを公開して、デバイスとデータの安全性を確保する必要があります。お使いのデバイスは、明らかな理由でこのセットアップでファイルやプリンターを共有できません。
読書をお勧めします:
プライベートまたはパブリックネットワークをいつ使用するかがわかったので、それらを切り替えるのがどれほど簡単かを知ることができます。
パブリックからプライベートWi-Fiネットワークへの切り替え
最初にインターネットに接続したら、次の手順に従ってください。
- Windows 10画面の右下にあるWi-Fiネットワークアイコンを探して、クリックします。
- 多くの人気のある強力なWi-Fiネットワークをリストアップします。目的のネットワークを選択し、[接続]を選択します。
- パスワードのキーと次に押します。
- Windows 10は、2つのネットワークセットアップを使用して、他のデバイスにネットワーク名を表示するかどうかを選択することを促します。
- パブリックネットワーク- 他のデバイスはネットワークリストにデバイスを見つけることができません。 [いいえ]をクリックします
- プライベートネットワーク- 他のデバイスは、ネットワークリストにデバイスを表示できます。 [はい]をクリックします
次回、Wi-Fiネットワークをパブリックまたはプライベートに変更したい場合は、次の簡単な手順に従ってください。
- 画面の右下にある同じWi-Fiアイコンに移動します。
- 使用するWi-Fiネットワークを検索して選択し、プロパティを選択します。
- 最後に、ネットワークプロファイルの下で、パブリックまたはプライベートを選択します。
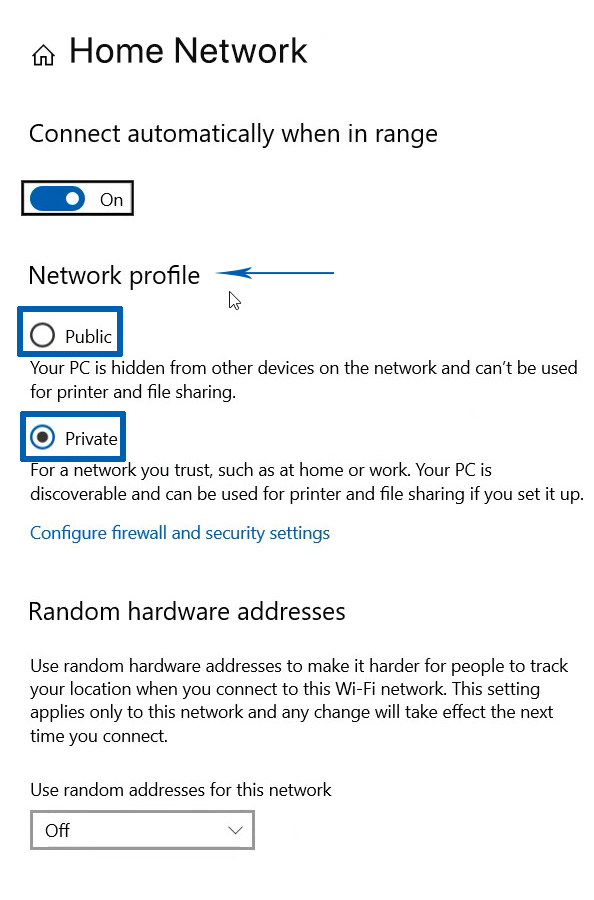
有線イーサネットネットワーク上のパブリックからプライベートに切り替えます
一部のインターネットユーザーにとって、有線イーサネット接続は、予測不可能なワイヤレスWi-Fi接続と比較して、より堅牢で、より高速で、より安定したインターネット接続を提供するため、依然として最高のエクスペリエンスを提供します - 少なくともWi-Fi 7が本当に証明できるまでイーサネットを交換します。
これらの手順に従って、イーサネット接続でネットワークをパブリックからプライベートに変更します。
- [スタート]メニューに移動し、[設定]アイコンをクリックします。
- 次に、ネットワークインターネットを選択します。
- 利用可能なネットワークのリストから、[イーサネット]を選択します。
- イーサネットネットワークを見つけて、それをクリックします
- 最後に、公共の代わりにプライベートを選択し、現在プライベートネットワークであなたを選択します。
有線イーサネットネットワークでネットワーク設定をパブリックからプライベートに変更する方法
PowerShellを使用して、パブリックからプライベートネットワークに切り替えます
Microsoft PowerShellは、タスクオートメーションクイックフィックスと構成管理システムです。コマンドラインシェルと、管理とフォーマットシステムの自動化に使用されるスクリプト言語で動作します。このやや半技術的な説明はあなたを怖がらせるかもしれませんが、実際にPowerShellを使用してパブリックからプライベートネットワークに切り替えるなど、簡単なフォーマットを行うことができます。
これらはあなたがする必要がある手順です:
- コンピューター画面の左下にあるWindowsボタンを右クリックします。
- Windows Powershell(admin)を選択します - スイッチングを実行するには、管理者としてログインする必要があります。
- PowerShellはプロンプトを残します。これを入力する必要があります。ネットユーザー管理者 /アクティブ:はい、次に押してください
PowerShellを起動するための鍵。 - 次に、現在のネットワーク名をリストする必要があります。タイプ:get-netConnectionProfile、次に押します
鍵。既存のネットワークはここにリストされます。 - これで、ネットワークステータスをパブリックからプライベートに切り替えることができます。
ただし、ネットワーク名を実際のネットワーク名に置き換えることを忘れないでください。
PowerShellを使用してWindows10でパブリックからプライベートに切り替える方法
結論
この投稿の最初のいくつかの段落を読んだ場合、多くの人が気づいていない基本的なインターネット接続の知識を持っていることを誇りに思う必要があります。このラインに到達する場合はさらに良いことです。つまり、Windows 10でネットワークをパブリックからプライベートに変更する方法を知っています。
その認識により、インターネット接続ネットワークのセキュリティを高める意欲を引き起こす可能性がある場合、それは驚きではありません。近年、セキュリティ侵害が増加しているため、ITテクノロジーが発展するのと同じくらい速く、自宅でプライベートネットワークを既に設定していても、ネットワークセキュリティを調べるという賢明な動きです。
