iPhoneは完璧なサービスで知られています。一般的に、iPhoneに頼って何年もの間あなたにサービスを提供することができます。ただし、それは時々誤動作しないという意味ではありません。
ほとんどのiPhoneユーザーが直面する一般的な問題は、正当な理由なしに携帯電話がWi-Fiに接続できないことです。読み続けると、この現象の原因のいくつかと、問題を克服するために何ができるかがわかります。
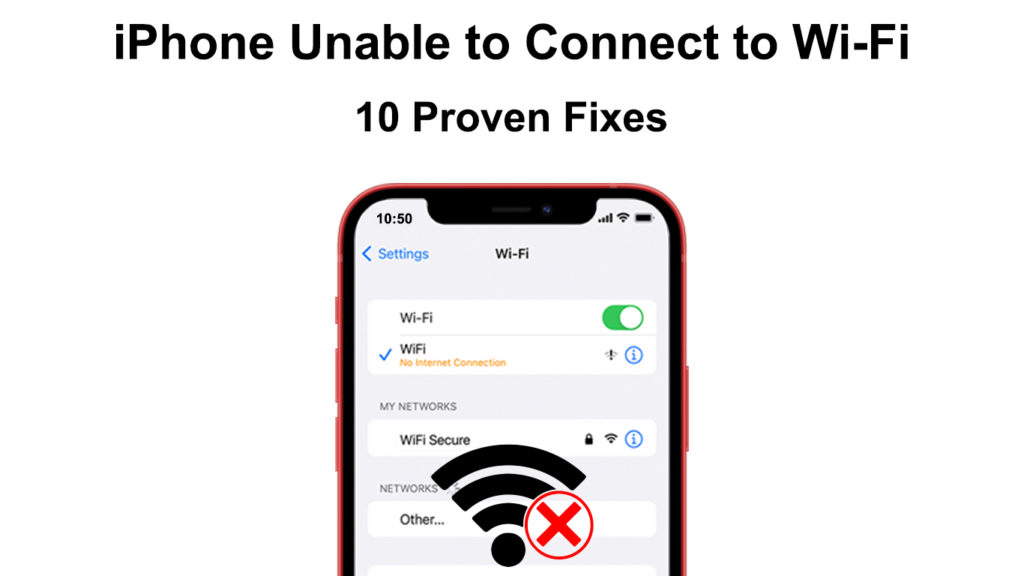
なぜ私のiPhoneがWi-Fiに接続しないのですか?
携帯電話が物理的な損傷を受けていないと仮定すると、携帯電話がWi-Fiに接続できない他のさまざまな理由があります。
主な理由は、 Wi-Fi信号が弱いことです。したがって、iPhoneは意味のある接続を確立できません。また、ルーターから遠すぎる可能性があるため、デバイスが接続するのが難しくなります。そのような場合、最良の解決策は、ルーターに近づき、再接続することを試みることです。
サービスの停止により、接続が常に低下する場合があります。あなたのプロバイダーはおそらくすでに問題を認識しており、そのような場合にそれに取り組んでいます。 Wi-Fi Providers Webサイトにアクセスするか、停止情報についてカスタマーケアデスクに電話することで確認できます。また、ウェブサイトとソーシャルメディアページを使用して、お住まいの地域で停止して、修正できるように通知することもできます。
読書をお勧めします:
- Microsoft Virtual Wi-Fi Miniportアダプターの使用方法は? (それは何ですか、そしてそれを有効にする方法は?)
- プリンターをmacbookにワイヤレスに接続する方法(詳細な手順)
- Wis-FiをWindows 10で使用して2つのコンピューターを接続する方法は? (コンピューターをワイヤレスで接続)
しかし、iPhoneが高さから低下した場合、または物理的な影響に遭遇した場合、そのWi-Fiアンテナが損傷する可能性があります。また、ルーターが良好な状態であり、そのアンテナが適切に取り付けられており、損傷していないことを確認することを忘れないでください。
また、正しいWi-Fiパスワードを使用していることを再確認します。 Wi-Fiを制御していない場合は、 Wi-Fiパスワードを変更した可能性があるかどうかを見つけてください。
また、サービスプロバイダーに切断される可能性を排除するために、Wi-Fiの支払いが最新であることを確認してください。
iPhoneがWi-Fiに接続していない他の理由を以下にリストします。あらゆる理由で、状況を改善する潜在的な修正も与えました。
1. Wi-Fiをオフにしてからオンにします
iPhones Wi-Fiをオンにした後、次のステップはWi-Fiをオフにしてからオンにすることです。
この簡単な手順は、携帯電話がWi-Fi接続を更新するように強制するため、しばしば機能します。 wi-fiをオフにしてから、iPhoneで再びオンにするには、次のようにしてください。
- 設定アプリをタップします
- Wi-Fiを選択し、スライダーをオフに切り替えてから、30秒待ってからオンにします。
- 問題のあるWi-Fiネットワークに接続してみてください。

また、ルーターがエラーソースである場合は、ルーターを再起動することを忘れないでください。ルーターを再起動すると、接続の更新が強制されます。
ルーターのプラグを抜いたり、オン/オフスイッチをひっくり返したり、ユーザーマニュアルにリストされている指示に従って、ルーターに電源を切ることができます。

それが機能しない場合は、ここにリストされている他のソリューションを試してください。
2.飛行機モードをオンにしてからオフにします
iPhonesワイヤレス接続を更新する別の方法は、飛行機モードを使用することです。アクティブ化されると、Bluetooth、セルラーデータからWi-Fiまでの範囲のすべてのワイヤレス接続が無効になります。
飛行機モードをアクティブにするには:
- 設定を開く>飛行機モード
- 飛行機モードのスイッチを右にスライドさせます。
- 30秒待ってから、左にスライドします。
- 飛行機モードがアクティブ化されるとスイッチは緑色になり、無効にすると灰色になります。
または、画面の左側をスワイプしてコントロールセンターを開くことにより、飛行機モードをアクティブにします。次に、飛行機のアイコンをクリックし、30秒待ってから、アイコンをタップして飛行機モードを非アクティブ化します。

3. iPhoneを再起動します
単純な再起動は、電子機器のソフトウェアの問題を解決するのに常に大いに役立ちます。 iPhone、モデルX、および後で再起動するには:
- 画面にスライダーが表示されるまで、ボリュームボタンとサイドキーを同時に押し続けます。
- スライダーを右側にスワイプして、電話をオフにします。
- 30秒待って、サイドキーを押して、画面にAppleロゴが表示されるまで保持します。
- 電話が再起動したら、問題のあるWi-Fiネットワークに再接続してみてください。
以前のiPhoneモデルの再起動の詳細については、リンゴのサポートページにあります。
iPhoneを再起動する方法
4. Wi-Fiネットワークを忘れてください
また、iPhoneに、以前に接続を使用していた場合に接続しようとしているWi-Fiネットワークを忘れさせることもできます。
ネットワークを忘れた場合、新たに再び再接続し、おそらくWi-Fiの問題を解決する必要があります。
これらの手順に従って、iPhoneのWi-Fiネットワークを忘れる
- [設定]> [Wi-Fi]をタップします
- Wi-Fiが有効になっていることを確認します
- デバイスに忘れておきたいWi-Fi名の横にある情報アイコンをタップします。
- 次に、Wi-Fiネットワークを忘れます
- 最後に、手順を完成させるのを忘れないでタップします。
- 忘れられたWi-Fiネットワークに再接続する前に、携帯電話を再起動します。
iPhoneでWi-Fiネットワークを忘れる方法
5.ネットワーク設定をリセットします
ネットワーク設定をリセットすることにより、iPhoneの構成設定を解決できます。これらの設定をリセットすると、携帯電話はBluetoothやWi-Fiを含むすべての接続構成を消去します。
完了したら、Wi-Fiパスワードに再入力する必要があります。したがって、それが他の場所に記載されていることを確認してください。ネットワーク設定をリセットします。
- 開く設定>一般
- 次に、[リセット]> [ネットワーク設定のリセット]を選択します
- パスコードを入力してから、ネットワークリセットを確認するオプションを選択します
iPhoneをリセットした後、 Wi-Fiネットワークに再接続してみてください。
iPhoneでネットワーク設定をリセットする方法(iOS15)
6.ルーターの設定を確認します
Appleには、最適なiPhoneパフォーマンスのための推奨ルーター設定のセットがあります。
これらの設定をクロスチェックして、ルーターで有効になっている設定が同じかどうかを確認できます。設定が同じでない場合は、それらを更新して一致させ、Wi-Fiに再接続してみてください。
設定の更新が失敗した場合は、ルーターをリセットして、ルーターとiPhoneの間の構成の問題を解決してみてください。
7.システムの更新を確認します
Appleは通常、iOSのアップデートを実施し、電話操作とユーティリティを改善します。更新は、パフォーマンスを妨げる可能性のあるシステムエラーも修正します。
したがって、そのような問題を解決することが知られているため、利用可能なアップデートがあるかどうかを確認してください。
更新があるかどうかを確認してください
- セルラーデータを有効にします
- [設定]> [一般的な]> [ソフトウェアの更新]をナビゲートします
- その後、更新がある場合は、更新をダウンロードしてインストールするオプションがあります。
- ダウンロードしてインストール> [インストール]をタップしたら、今すぐインストールします。
また、ルーターに最新のファームウェアバージョンがあることを確認してください。ルーターに固有の手順については、ユーザーマニュアルをフォローしてください。また、メーカーのWebサイトでルーターファームウェアの更新に関する指示を見つけることもできます。
8. VPNを無効にします
VPNは、特にインターネット上の匿名性と安全性を好む人々にとって重要です。 VPNSは、携帯電話とインターネット間のデータ共有を処理するため、Wi-Fi接続にも影響する可能性があります。
一部のユーザーは、携帯電話がVPNを無効にした後に接続できると報告しており、試してみる必要があります。
VPNを無効にするには、設定に移動してから、一般> VPNデバイス管理を行います。
次に、スライダーをタップしてVPNを無効にします。問題が解決したかどうかを確認する前に、電話を再起動することを忘れないでください。
iPhoneでVPNを無効にする方法
9. Wi-Fiアシストを無効にします
Wi-Fi Assistは、Wi-Fiが弱いかインターネットがないときに電話機をセルラーデータに切り替えることができるiOS 9以降のバージョンの機能です。この機能は、インターネットへの途切れない接続を確保するためのものです。
ただし、Wi-Fiに信頼できる強度がある場合でも、携帯電話がWi-Fiネットワークに参加するのを防ぐこともできます。 Wi-Fiアシストを無効にしてみて、電話機がWi-Fiに接続できるかどうかを確認してください。
Wi-Fiを無効にするには、オープン設定> Cellularとモバイルデータを支援します。次に、Wi-Fiアシストの横にあるスライダーをスクロールしてタップします。

10.ルーターをリセットします
問題が続く場合は、ルーターのリセットに頼ることができます。
異なるルーターのリセットは異なります。したがって、正しい手順のためにルーターのブランド名とモデルをグーグルで検索します。
結論
ルーターに関連するすべてのケーブル接続が適切に作成されていることを確認したと仮定して、上記のすべての提案が行われました。推奨されるすべてのソリューションが失敗した場合、デバイスが破損する可能性があります。専門的な支援については、信頼できる修理店またはApple Storeを訪れることを検討してください。
