まだWindows 7を使用している人のために、Wi-Fi接続で状況を経験した可能性がありますが、インターネットアクセスはありません。これは、スペクトル全体のすべてのデバイスで発生する問題です。
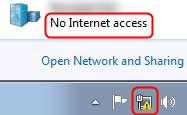
事実は、この問題を経験するとき、私たちは通常、基本的なことを見落としているということです。私たちはほとんどの場合、最も簡単なものを見下ろすことで、難しい修正に直行します。そのため、基本的なチェックを確認する必要があり、より難しいWindows 7 Wi-Fi接続がありますが、インターネットアクセスの修正はありません。
基本的なチェック
通常、基本的なチェックには、ルーターがインターネットにアクセスできるかどうか、電源に問題があるかどうか、ハードウェアに物理的な損傷があるかどうかを確認することが含まれます。したがって、これらの基本的なチェックについて説明しましょう。
一般的にインターネットアクセスを確認してください
ラップトップまたはPCをモデムに直接接続して、ルーターの問題であるか、インターネットアクセスがないかを確認してください。ルーターの問題の場合、おそらくアップグレードが必要であるか、ルーターが工場出荷時のリセットが必要です。ルーターに問題がなく、インターネットアクセスがない場合は、ISP(インターネットサービスプロバイダー)にお問い合わせください。
読書をお勧めします:
- どのモデムがMidcoと互換性がありますか?
- どのモデムがSparklightと互換性がありますか?
- アトランティックブロードバンドと互換性のあるモデムは何ですか?
- SundundLinkと互換性のあるモデムは何ですか?
電源の問題を確認してください
Wi-Fiを持っているが、インターネットアクセスがない別の一般的な理由は、通常、電源の中断です。電源が断続的である場合、ルーターと機能の問題に深刻な損傷を引き起こす可能性があります。
ハードウェアの損傷を確認してください
これが私たちが最初に行うことです。ハードウェアに物理的な損傷があることに気付いた場合、これが正常に機能しない理由です。したがって、他の修正を続行する前に、ルーターに物理的な損傷がないことを確認してください。物理的な損傷がある場合は、何が起こったのかを把握し、ルーターを修理してください。
Windows 7 Wi-Fiが接続されていますが、インターネットアクセスの修正はありません
基本的なチェックを実行し、モデムを介したインターネットアクセスですべてが大丈夫であることがわかりました。ルーターに物理的な損傷はなく、電源が途切れない場合、トラブルシューティングを続けることができます。
Windows 7トラブルシューティング
Windowsのトラブルシューターは壮大な機能であり、自動診断ツールであり、以前よりもはるかに速く問題を修正できます。 Windows 7でそれを行う方法はここにあります。コントロールパネルを開く必要があります。
コントロールパネルを開いたら、ネットワークとインターネットをクリックする必要があります。その後、ネットワークと共有センターを選択します。そこに着いたら、下にスクロールしてトラブルシューティングの問題を確認できます。これをクリックすると、Windows 7のトラブルシューターが問題を診断して修正します。
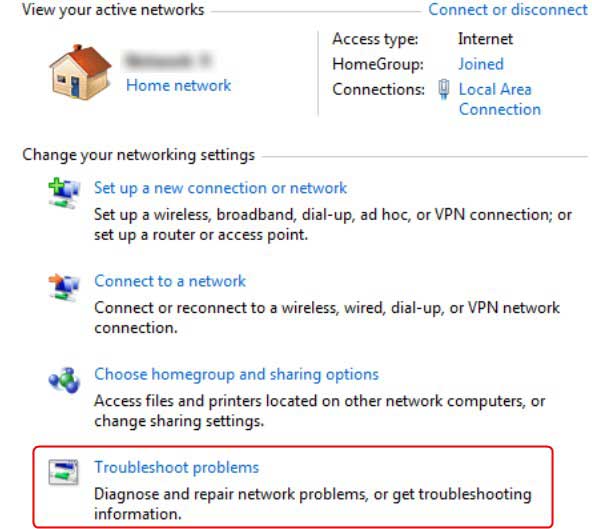
Windows 7ドライバーの更新
ネットワークのトラブルシューターが機能しない場合、問題を修正しない場合、ネットワークアダプタードライバーにおそらく何か問題があります。ここでは、ドライバーが機能するかどうかを確認するために、ドライバーを更新しようとすることができます。最良のことは、ドライバーを自動的に更新することです。
- [スタート]ボタンをクリックして、デバイスとプリンターを選択する必要があります。
- その後、コンピューター名を右クリックして、デバイスのインストール設定をクリックする必要があります。
- プロンプトが表示されたら、 [はい]をクリックして、これを自動的に実行します(推奨) 。最後に、変更を保存すると、ドライバーが自動的に更新されます。
ラップトップを再起動して、インターネットアクセスがあるかどうか、ネットワークアダプタードライバーが原因であるかどうかを確認するのが最善です。
Windows 7コマンドプロンプト
場合によっては、 IPアドレスをリセットして更新し、 DNSをフラッシュして、これらの設定を更新するとインターネットアクセスがあるかどうかを確認することができます。そのためには、 [開始]をクリックし、すべてのプログラムに移動し、最終的にアクセサリを選択する必要があります。
そのウィンドウに到達したら、コマンドプロンプトを右クリックして、管理者として実行します。最初にする必要があるのは、 IPConfig/flushdnsと入力することです。その後のEnterを押します。入力するたびにEnterを押す必要があります。
入力する必要がある残りのコマンドは、 IPConfig/RegisterDns 、 IPConfig/リリース、 IPConfig/更新、 NetSH WinSockリセットです。その後、コンピューターを再起動する必要があります。これにより、コンピューターネットワークの構成を完全に更新する必要があり、インターネットにアクセスできるはずです。
Windows 7 DNSサーバーアドレス
問題を修正するために、DNSサーバーアドレスを変更することもできます。 [スタート]ボタンをクリックして、コントロールパネルをクリックする必要があります。ネットワークと共有センターを選択する必要があります。これが完了したら、 [アダプターの変更]設定をクリックします。
異なるネットワークがあるウィンドウが開き、ワイヤレスインターネット接続を右クリックする必要がありました。プロパティを使用してクリックしました。そこに着いたら、インターネットプロトコルバージョン4(TCP/IPv4)を選択し、そのためのプロパティを開きます。
最後に、次のDNSサーバーアドレスを使用するというボタンをクリックする必要があります。アドレスを入力して[OK]をクリックしてアドレスを保存して設定を適用します。
ルーターファクトリーリセット
以前のソリューションが機能しない場合は、常にルーターで工場出荷時のリセットを実行できます。ペーパークリップなどでリセットボタンを10秒以上にわたって押してリリースします。ルーターはリセットする必要があり、その時点でインターネットにアクセスできるはずです。
工場出荷時のリセットを実行する別の方法は、イーサネットケーブルを介してルーターに接続しながら、ブラウザアドレスバーのIPアドレスを使用してルーターのWebインターフェイスを入力することです。資格情報、ユーザー名(管理者)、およびパスワード(管理者またはパスワード)を使用して、復元オプションを見つけてクリックします。これを行うには、リセットボタンに到達するのが困難な場合のみ、またはペーパークリップまたは同様のオブジェクトがない場合にのみ行う必要があります。
また読む: Windows10インターネットアクセスなしではありませんが、インターネットは機能します
結論
そこにあなたはそれを持っています。 Wi-Fi接続は、Windows 7でもインターネットアクセスの問題が非常に一般的な問題であり、修正する方法がいくつかあります。ただし、基本的なチェックを無視すべきではありません。ルーターに物理的な損傷がある場合は、アップグレードを考えてください。
最終的に、自動トラブルシューティングからコマンドプロンプトまで、何も機能しないように思われる場合は、ルーターで工場出荷時のリセットをいつでも試してみてください。これが機能しない場合は、エラーをWindowsに報告すると、近い将来に適切なソリューションが見つかる可能性があります。
