あなたのホームネットワークの世話をして、それが確保されていることを確認することは本当に重要です。あなたは、あなたの承認なしに誰かにあなたのネットワークにアクセスして使用したくない。それが発生した場合、すべての個人ファイルと情報が危険にさらされています。
この記事では、Optronixルーターにログインする方法と、ネットワークを保護するために行うべき最小限の変更について説明します。しかし、最初に、準備をしましょう!
あなたが必要とするでしょう:
- ネットワークへの有線またはワイヤレスアクセス
- ネットワークに接続するためのコンピューターまたはモバイルデバイス(スマートフォンまたはタブレット)
- Optronixルーターのログインの詳細
デフォルトのOptronixルーターの詳細:それらは何ですか?
各ワイヤレスルーターには、デフォルトの管理者ログインの詳細と他のデフォルト設定が付属しています。デフォルトの管理者ログインの詳細は、Optronixルーター管理ダッシュボードにアクセスするのに役立ちます。これらが変更されている場合は、カスタム管理ログインの詳細を使用できます。
これらは、Optronixルーター管理ログインの詳細です。
- デフォルトのIPアドレス: 192.168.1.1
- デフォルトのユーザー名:admin
- デフォルトのパスワード:ONU@ Plus Macアドレスの最後の4文字。たとえば、ONU@ 3B61。
注:ルーターの下にステッカーがない場合は、 ルーターのMACアドレスを見つける方法に関する詳細なガイドを以下に示します。
一般に、これらのログインの詳細は、ルーターの下にあるラベルに印刷する必要があります。このラベルがあるかどうかを確認し、そこに与えられた管理者ログインの詳細を使用してください。
Optronixルーターの設定にログインします
Optronixルーターのログインステップは非常に簡単です。すべての準備ができている場合は、数分で管理ダッシュボードを表示する必要があります。次の手順は、Optronixルーターログインプロセスを正常に完了するのに役立ちます。
ステップ1-ネットワークに接続しているかどうかを確認します
ログインプロセスから始めるには、使用しているデバイスがネットワークに接続されていることを確認する必要があります。そうしないと、他の手順を完了することはできません。デバイスをネットワークに接続する場合、有線とワイヤレスの2つのオプションがあります。
デバイスが有線接続をサポートする場合は、それを使用することをお勧めします。ワイヤレス接続よりも安定しています。ただし、有線接続を使用してモバイルデバイスを接続できないため、WiFiに接続することも別のオプションです。
ステップ2-お気に入りのブラウザを起動します
接続したら、デバイスでWebブラウザを起動する必要があります。 Mozilla、Chrome、Edgeを使用できますが、最新のものであることを確認してください。この場合のWebブラウザーは、ルーターを構成するための非常に便利でユーザーフレンドリーな方法を提供するルーターWebベースのインターフェイスにアクセスできるツールにすぎません。
ステップ3- URLバーにOptronix IPを入力します
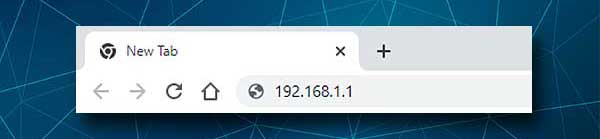
次に、ブラウザURLバーにデフォルトのOptronix IPアドレスを入力します。必ず正しく入力し、ブラウザ検索バーにIPを入力しないようにしてください。これらの間違いは、あなたが思っているよりも頻繁に起こります。 IPを入力した後にキーボードのEnterキーをクリックすると、ユーザー名とパスワードを入力するように求められます。
これは、IPが正しいことを意味します。あなたがそれをするように頼んだ場合、あなたがあなたのブラウザでエラーメッセージを受け取った場合、それはIPが間違っているか、あなたがそれを誤って入力したことを意味します。
ステップ4 -OPTRONIX管理者のユーザー名とパスワードを入力します
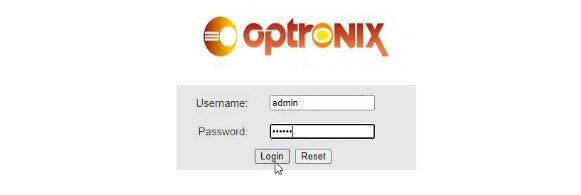
ユーザー名/パスワードフィールドに、必要な管理者ログインの詳細を入力します。上記で言及するか、ルーターラベルをチェックして、違う場合はそこに印刷されたラベルを使用します。ユーザー名とパスワードがケースに敏感であるため、ここで注意してください。
入力が終了したら、[ログイン]ボタンをクリックします。
ステップ5 -Optronix設定の管理を開始します
すべてが正しい場合は、Routers Webベースのインターフェイスが表示されます。ホーム画面にはルーターに関するいくつかの基本情報が含まれており、特定のルーター設定がグループ化されているメニューが表示されます。
デフォルトのルーター設定はできるだけ早く変更する必要があるとすでに述べているため、不正アクセスと個人ファイルとデータセーフからネットワークを安全にするものをいくつか紹介します。
設定で他にも変更できる変更があり、セキュリティの追加レイヤーと考えることができます。ただし、この記事では、AdminログインパスワードとWiFiネットワークの名前とパスワードを変更するだけです。
Optronix管理パスワード:変更する方法は?
なぜ管理者パスワードを変更する必要があるのか疑問に思っている場合は、この状況を想像してください。ワイヤレスパスワードをゲストや訪問者と共有します。今日はかなり普通です。突然、そのうちの1人がルーターの設定にアクセスすることにしました。
ルーターIPアドレスを発見してから、頻繁に使用されるユーザー名/パスワードの組み合わせを試したり、ルーター管理のログインの詳細をグーグルで試したりするまで、それほど時間はかかりません。そして、ほんの数分で、彼または彼女はルーターの設定にアクセスできます。これを停止したいので、これがデフォルトの管理者パスワードを変更する必要がある理由です。
次に、Optronixのデフォルト管理パスワードを変更する方法を見つけましょう。
Optronixルーターの設定にアクセスすると、上部のメニューのメンテナンスをクリックする必要があります。アカウント管理ページが開き、管理者パスワードを変更するオプションが与えられるはずです。
アカウントドロップダウンリストから[管理者]を選択します。
新しいパスワードフィールドに新しいパスワードを入力してから、パスワードの確認フィールドにもう一度入力します。
[適用]をクリックして変更を確認すると、管理ダッシュボードからログアウトする必要があります。これで、新しい管理者パスワードを使用してログインするだけで、ルーター設定を引き続き管理できます。
Optronix WiFiの名前とパスワード:それらを変更する方法は?
ワイヤレスネットワーク名とパスワードも変更する必要があります。デフォルトのWiFi名はルーターブランドを発見できます。ワイヤレスネットワークにパスワードを使用していない場合、またはWiFiパスワードが弱すぎる場合は、変更する必要があります。それに加えて、時々変更することをお勧めします。
したがって、Optronixルーターにログインしたら、[水平]メニューのネットワークをクリックします。 WAN設定ページが開きます。水平サブメニューのWLAN 2.4gをクリックします。
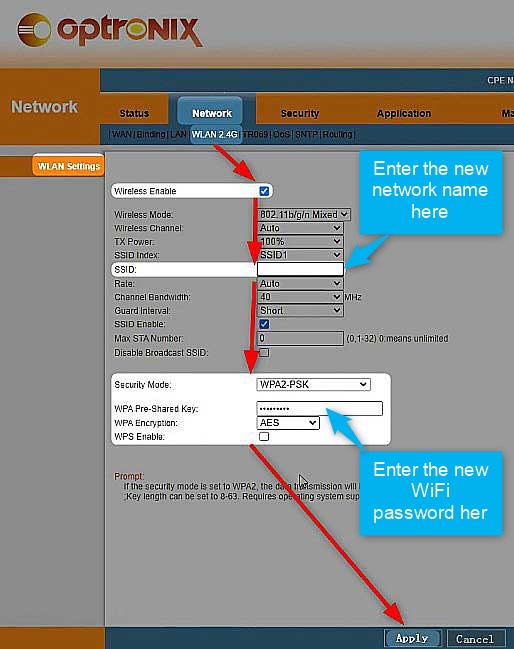
ネットワーク名はSSIDフィールドで変更できます。現在のものを削除して、新しいものを入力するだけです。
セキュリティモードとして、WPA-PSK/WPA2-PSKまたはWPA2-PSKのみを選択します。
これで、 WPA事前共有キーフィールドから古いパスワードを削除して、新しいワイヤレスパスワードを入力できます。
WPA暗号化をAESに設定します。
注:ここでは、 WPSを有効にするチェックボックスが表示されます。常にこのオプションを無効にしておくようにしてください。
読書をお勧めします:
次に、 [適用]ボタンをクリックして変更を確認します。ワイヤレスデバイスをネットワークに再度接続することを忘れないでください。しかし、今回は新しいワイヤレスパスワードを使用します。
最後の言葉
Optronixルーターのログインステップを知っている場合、ルーターの管理と保護は簡単なタスクです。管理者パスワードを変更するかワイヤレスパスワードを変更するかに関係なく、ゲストネットワークを作成し、親のコントロールを有効にします。ただし、あなたが行っている変更についてメモを取ります。何かが計画どおりに進んでいない場合は、いくつかの設定を元に戻す必要があるかもしれません。
