無担保ワイヤレスネットワークを持っていること、または簡単にクラックできる弱いパスワードで保護することのマイナスの影響をよく知っていると確信しています。そのため、強力なパスワードでネットワークを保護することが重要であり、 PlusNetハブマネージャーにアクセスした後、PlusNetルーターにログインした後にそれを行うことができます。
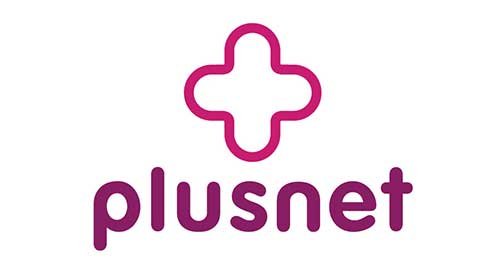
PlusNet Hubマネージャーを使用すると、すべてのワイヤレスネットワークと高度な設定を1か所で管理できます。
簡単な概要
このガイドは、デフォルトのIPアドレスとデフォルトの管理者パスワードを使用して、PlusNet Hubマネージャーにアクセスする方法を教えてくれます。さらに、デフォルトのWiFi名とパスワードを変更する方法がわかります。
したがって、それ以上のADOなしでは、成功したPlusNetルーターログインの準備をするために必要なものが何であるかを見てみましょう。
あなたが必要なもの:
- PlusNetルーター
- WiFiまたはイーサネットケーブルを介してネットワークに接続されているPC、スマートフォン、またはタブレット
- PlusNetルーターIPとデフォルトまたはカスタムログインの詳細
なぜPlusNetルーター管理ダッシュボードにアクセスする必要があるのですか?
この記事の冒頭で述べたように、すべてのネットワーク設定は、ルーター管理ダッシュボードから簡単に管理できます。
WiFiの名前とパスワードの変更やデフォルトの管理者パスワードの変更など、いくつかの簡単なセキュリティの調整から始めることができます。また、ゲストネットワークをセットアップしたり、ゲーム用のポートを開いたり、QoS(サービスの品質)制御設定を調整するなどします。通常、自分が何をしているのかわからない限り、高度な設定で再生することをお勧めしませんが、現在のルーター構成のバックアップを取得することをお勧めします。その後、ルーターの構成の調査を続けることができます。
PlusNetルーター管理ダッシュボードにアクセスする方法は?
上記のことをすべて準備した場合は、始めることができます。
ステップ1-デバイスをネットワークに接続します
ネットワークに接続されたデバイスが必要であるとすでに述べていますが、もう一度言及することが重要です。その理由は、デバイスが接続されていない場合、ログインプロセスが失敗するためです。ルーター管理ダッシュボードへのアクセスを許可されるために、デバイスをネットワークに接続する必要があります。
ステップ2-お気に入りのWebブラウザを起動します
ルーター管理ダッシュボードにアクセスするには、Webブラウザが必要です。ルーター設定ページにアクセスすると、ルーターWebベースのインターフェイスがブラウザに表示されます。したがって、最も頻繁に使用するものを起動します。
ステップ3 -URLバーにPlusNetデフォルトIPを入力します
すべてのPlusNetルーター(PlusNet Hub Two、PlusNet Hub One、PlusNet Hub Zero、Technicolor 582n)は、デフォルトゲートウェイと同じIPアドレスを使用します。その192.168.1.254 。
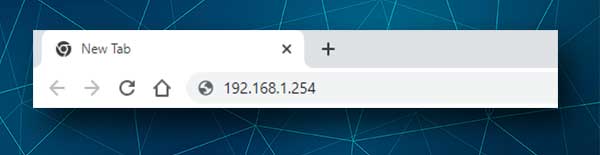
したがって、このIPをブラウザURLバーに入力し、Enterを押すか、キーボードに移動します。
IPが正しい場合は、異なる設定が表示されるハブマネージャーが表示されます。
ステップ4-管理者パスワードを入力します
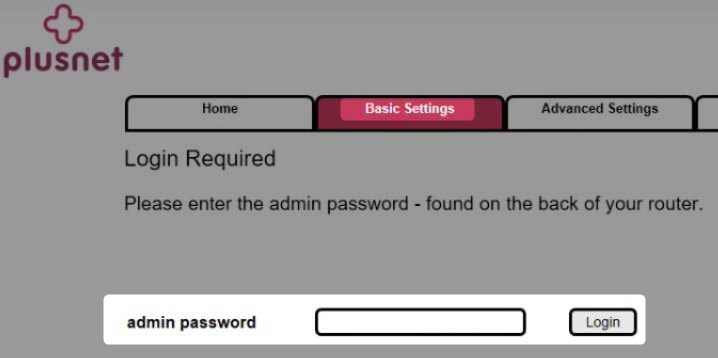
ただし、これらの設定のいずれかを変更する場合は、管理者パスワードを入力する必要があります。たとえば、 WiFiパスワードを変更してワイヤレスを選択すると、変更設定が表示されます。クリックすると、管理者パスワードを入力するように要求されます。
このパスワードは、ルーターの背面に配置されたカードに印刷されているか、ステッカーに印刷されていることがわかります。
このパスワードを入力する必要がある場合は、適切なフィールドに入力し、[OK]をクリックします。次に、変更できる設定が表示されます。
ステップ5-今すぐルーターを管理および保護してください
PlusNetルーターの設定にアクセスすると、必要なすべての変更を簡単に作成できます。念のため、必要に応じて後で復元するために、PlusNetハブ設定のバックアップを作成することをお勧めします。
PlusNet WiFiの名前とパスワードを変更するにはどうすればよいですか?
ワイヤレスネットワーク名とパスワードを変更することを強くお勧めします。 WiFi名については、使用しているルーターを発見しない他のものに変更してください。

一方、WiFiパスワードも時々変更する必要があります。これらの変更を行うことはシンプルで簡単であり、できるだけ早く作成する必要があります。
変更する設定をクリックすると、管理者パスワードを入力するように求められると既に述べています。
ハブマネージャーを見ると、グラフィカルユーザーインターフェイスに応じて2つのオプションがあります。したがって、以下をクリックしてください。
- 基本設定> wi-fi
- ワイヤレス>画面の右上の[設定の変更]ボタン
尋ねられたら、管理者のパスワードを入力して、 [ログイン]または[OK]をクリックします。
2.4GHzと5GHzを有効にしている場合は、両方のネットワーク名とパスワードを必ず変更してください。
手順は似ていますが、これを覚えておいてください - 変更を保存すると、ルーターの設定にアクセスするために使用しているデバイスとネットワークに接続されている他のすべてのデバイスがワイヤレスネットワークから切断され、再度再接続する必要があります。
SSID(ネットワーク名)を変更するには、ネットワーク名( Wi-Fi名)フィールドを見つけ、現在のネットワーク名を削除します。次に、新しいものを入力します。
少し下にスクロールし、セキュリティパスワード(Wi-Fiパスワード)フィールドで現在のパスワードを削除し、新しいパスワードを入力します。新しいものは少なくとも8文字の長さでなければならず、小文字と大文字、数字、句読点の組み合わせである必要があります。パスワードフィールドの下には、新しいパスワードがどれほど強いかを示す素晴らしいバーがあります。強いものを確認してください。
設定の変更が完了したら、保存ボタンを使用して変更を保存してください。
変更を行うためにワイヤレスでルーターに接続している場合、変更を保存すると、ハブマネージャーとネットワークからログアウトされます。新しいネットワーク名を見つけて、新しいワイヤレスパスワードで再度接続してください。
最後の言葉
上記のガイドから見たように、すべての準備ができている場合、PlusNetハブ設定にアクセスすることはかなり簡単です。 PlusNetハブに再度ログインする必要がある場合は、再度使用するために、変更した変更を書き留めてください。
管理者のパスワードは、セキュリティの追加レイヤーと同様に変更できます。また、その変更を加えることもできます。ただし、管理者のパスワードを紛失した場合は、PlusNetハブを工場出荷時の設定にリセットしてから、最初からネットワークをセットアップする必要があることを忘れないでください。工場出荷時のリセットは、以前に行ったすべての変更を削除します。デフォルトのIPとパスワードで再度ログインできるようになるため、これらも保存してください。
