ルーターをワイヤレスでモデムに接続しますか?答えが「はい」の場合、この記事はあなたのためだけです。それを読んでください、そして、あなたはあなたのモデムにルーターを接続する理由、いつ、そして方法を学ぶでしょう。
モデムをワイヤレスでルーターに接続できますか?
いいえ、できません。内蔵Wi-Fiルーターを備えたモデムが必要です。言い換えれば、ゲートウェイが必要です。通常のDSLまたはケーブルモデムをルーターに接続することは、Wi-Fiビルトインがない場合はルーターに接続できません。その場合、イーサネットケーブルを使用してルーターをモデムにのみ接続できます。
ルーターをモデムに接続したいのはなぜですか?
したがって、既に内蔵Wi-Fi(組み込みルーター)を備えたモデムがある場合、なぜ別のWi-Fiルーターを追加したいのですか?まあ、それはかなり明白です - あなたがあなたの組み込みのルーターが提供するパフォーマンスに満足していないからです。信号が弱く、家全体をカバーしていない場合、ルーターをワイヤレスでモデムに接続し、 Wi-Fiリピーター/エクステンダーとして使用すると、Wi-Fiカバレッジが改善されます。
ルーターがリピーターモードをサポートしていなくてもこれを行うことができますが、ルーターの設定を手動で調整する必要があります。どちらの場合も、ケーブルのない2つのワイヤレスルーターを実際に接続しています(より正確にするために - 1つのWi -Fiルーターとゲートウェイのルーター部分)。
Wi-Fiリピーター/エクステンダーとして使用できる古いルーターをまだ持っていない場合は、ルーターの代わりにシンプルなWi-Fiリピーターを購入するのが安いかもしれません。
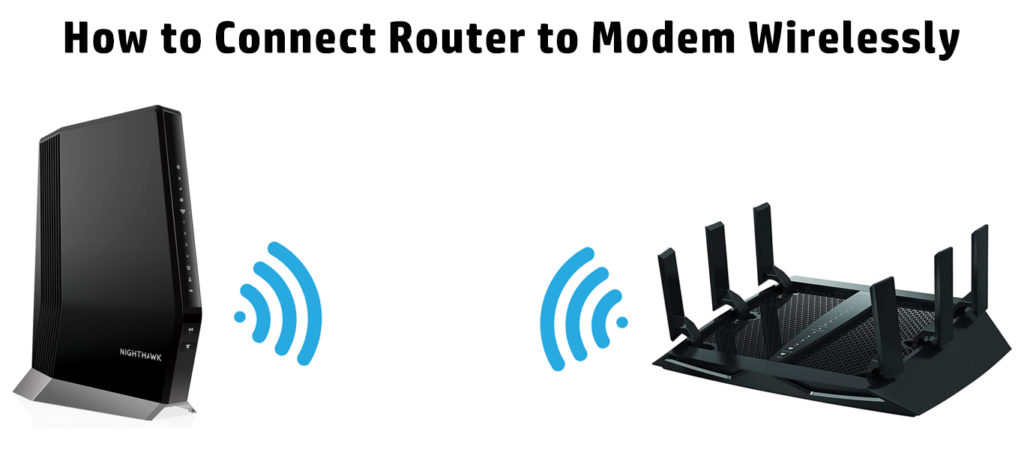
ルーターをモデムにワイヤレスで接続する - ステップバイステップの手順
モデムをリピーター/エクステンダーモードをサポートするルーターにワイヤレスで接続する方法と、モデムをリピーターモードを持たないがWDSブリッジングをサポートするルーターに接続する方法を示します(リピーターモードとはかなり似ていますが、同じことではありません)。
専用のリピーター/エクステンダーモードでルーターを接続する
コンピューターをルーターに接続します(イーサネットケーブルを使用するか、ワイヤレスで)。ブラウザを開き、ルーターのデフォルトIPを入力します。管理者資格情報を使用してログインします。
操作モードという名前のオプションを見つけて、それをクリックします。モードのリストから、リピーターまたはエクステンダーを選択します。ルーターが再起動します。再起動した後、さらにいくつかの変更を行う必要があります。
ルーターがゲートウェイと同じIPアドレスを持っている場合、変更する必要があります。したがって、ゲートウェイのデフォルトIPが192.168.0.1の場合、ルーターのデフォルトIPを192.168.0.2に変更します。ルーターのデフォルトIPが同じサブネット上にない場合は、ゲートウェイのデフォルトIPと同じサブネット上に変更してください( 192.168.10.1のような場合、192.168.0.2に変更してください)。
注:ゲートウェイのデフォルトIPがわからない場合は、このガイドをお読みください。
ルーターの再起動後、ルーターの設定を再度開く必要がありますが、今回は新しいデフォルトIP(192.168.0.2)を使用します。
これで、繰り返さなければならないネットワークを見つける必要があります。ワイヤレス設定に移動し、ネットワークへのConnectという名前の設定、ネットワークのスキャン、またはそのようなものを見つけます。利用可能なネットワークをスキャンし、ネットワークに接続します。接続するには、ゲートウェイのWi-Fiパスワードを使用する必要があります。
接続すると、ルーターはゲートウェイから来る信号を繰り返し始めます。ほとんどの場合、ルーターとゲートウェイには同じSSIDがあり、利用可能なネットワークを探している場合(PC、電話、タブレットなどを使用する場合)、ネットワーク名は1つだけ表示されます。
2つの個別のネットワーク(ゲートウェイWi-FiとルーターWi-Fi)を表示したい場合は、ルーター設定にもう一度移動する必要があります。ワイヤレス設定を開き、ルーターWi-Fiネットワーク名とパスワードを探します。
名前または名前とパスワードを変更するだけです。設定を保存してログアウトすると、ゲートウェイネットワークとルーター(リピーター)ネットワークの2つの個別のネットワークが表示されます。
WDSブリッジングを使用してルーターを接続します
これを行う方法を示すために、 TP-Link TL WR84ONルーターとZTE F609モデムを使用します。指示に注意してください。
- 次のステップに進む前に、ルーターをリセットします。手順は非常に簡単です。リセットボタンを見つけ、ペーパークリップまたは他の鋭いオブジェクトを使用して押し、約10秒間保持してからリリースします。
- ラップトップをルーターに接続します(ワイヤレスまたはイーサネットケーブルを介して)
- インターネットブラウザを開きます。
- ブラウザで、ルーターのデフォルトのIPアドレスを入力します。私たちの場合、 192.168.0.1 。
- デフォルトのユーザー名(admin)とデフォルトのパスワード(admin)を使用してルーターにログインします。私たちがしなければならない最も重要なステップは、デフォルトのIPアドレス192.168.0.1から192.168.1.2を変更することです。これをしなければならない理由は、モデム(またはむしろゲートウェイ)デフォルトIPが192.168.1.1であるためです。ルーターとモデムには異なるデフォルトIPSが必要ですが、それらは同じサブネットからのものでなければなりません。したがって、モデムIPが192.168.1.1の場合、ルーターのデフォルトIPは他の192.168.1.xアドレスでなければなりません(ただし、 192.168.1.0、192.168.1.1 、または192.168.1.1.255になりません)。
読書をお勧めします:
- 左側のメニューからルーターにログインした後、[ネットワーク]タブをクリックしてから、下に開くドロップダウンメニューから[LAN]を選択します。 IPアドレスセクションでは、192.168.0.1から192.168.1.2を変更します。 [保存]をクリックして、[OK]をクリックします。
- ルーターが再起動し、ログアウトされます。
- これで、新しいIPアドレスを使用してルーターにログインする必要があります。インターネットブラウザに192.168.1.2を入力し、デフォルトのユーザー名(admin)とデフォルトのパスワード(admin)を使用してログインします。
- 左側のメニューから、ワイヤレスを選択し、右側の有効なWDSブリッジングオプションを確認します。以下に、調査オプションを見つけて選択します。
- 新しいウィンドウ(APリスト以下)には、ネットワーク名が表示されるテーブルがあります。モデムWi-Fiネットワークを見つけて、Connectをクリックします。
- 開くウィンドウに、モデムのパスワードを入力します。 [保存]をクリックしてからOK。
- もう一度[保存]をクリックします。
- ルーターの使用を開始する前に、ルーターのDHCPサーバーを無効にしてください。これで、2つのDHCPサーバーがネットワークで実行されていること(モデムとルーターDHCPサーバー)を実行すると、それは必要ありません。実際、問題(IPアドレスの競合)を引き起こす可能性があるため、それを望んでいません。ルーターの設定に移動します。左側のメニューから、DHCPを選択し、DHCP設定を選択します。最後に、DHCPサーバーを無効にします。
- もう1つの調整が必要で、ルーターの使用を開始できます。 WDSブリッジモードでは、Modems Wi-Fiチャンネルに一致するように、ルーターWi-Fiチャネルを変更する必要があります。言い換えれば、両方のデバイスでWi-Fiチャネルを変更する必要があります(WDSブリッジングを使用するときに自動に設定することはできません)。最高の2.4GHzチャネルは1、6、および11です。
- ログアウト。ルーターは、モデムにワイヤレスで接続されています。
