Мы уверены, что вы хорошо знаете негативные последствия наличия необеспеченной беспроводной сети или защиты ее слабыми паролями, которые можно легко взломать. Из -за этого важно защитить вашу сеть с помощью сильного пароля, и вы можете сделать это после того, как вы войдете в свой Plusnet Router IE после получения доступа к менеджеру Hub Plusnet.
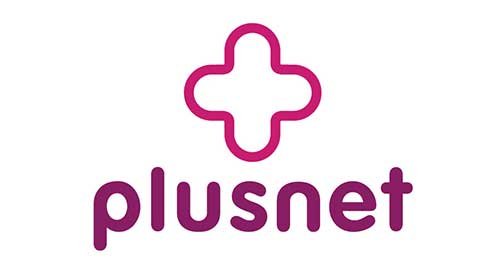
Manager Plusnet Hub позволяет вам управлять всей вашей беспроводной сетью и расширенными настройками в одном месте.
Краткое описание
Это руководство научит вас, как получить доступ к менеджеру Hub Plusnet, используя свой IP -адрес по умолчанию и пароль администратора по умолчанию. Кроме того, вы увидите, как изменить имя Wi -Fi по умолчанию.
Итак, без каких -либо дополнительных слоев, давайте посмотрим, какие важные вещи вам нужно, чтобы подготовиться к успешному логину маршрутизатора Plusnet.
Что вам нужно:
- Плюснет маршрутизатор
- ПК, смартфон или планшет, подключенный к сети, через Wi -Fi или Ethernet Cable
- Plusnet Router IP и сведения о входе в систему по умолчанию или пользовательскому входу
Почему вы должны получить доступ к панели административной панели Plusnet Router?
Как мы упомянули в начале этой статьи, все настройки вашей сети могут быть легко управляются на панели администратора маршрутизатора.
Мы можем начать с некоторых простых настроек безопасности, таких как изменение имени WiFi и пароль или изменение пароля администратора по умолчанию. Мы также можем настроить гостевую сеть, открыть несколько портов для игр, настроить настройки управления QoS (качество обслуживания) и так далее. Обычно мы не рекомендуем играть с расширенными настройками, если вы не знаете, что делаете, но на случай, если мы рекомендуем вам сделать резервную копию текущей конфигурации маршрутизатора. После этого вы можете продолжить изучение конфигураций маршрутизатора.
Как получить доступ к панели администратора маршрутизатора Plusnet?
Если вы подготовили все, что мы упомянули выше, мы можем начать:
Шаг 1 - Подключите устройство к сети
Хотя мы уже упоминали, что вам нужно устройство, подключенное к сети, важно упомянуть его снова. Причина этого заключается в том, что если устройство не подключено , процесс входа в систему будет неудачным. Устройство должно быть подключено к сети, чтобы получить доступ к приборной панели администратора маршрутизатора.
Шаг 2 - Запустите свой любимый веб -браузер
Вам понадобится веб -браузер для доступа к панели администратора маршрутизатора. Интерфейс маршрутизатора будет отображаться в браузере, как только вы получите доступ к странице «Настройки маршрутизатора» . Итак, запустите тот, который вы используете чаще всего.
Шаг 3 - введите IP Plusnet по умолчанию в панели URL -адреса
Все маршрутизаторы Plusnet (Plusnet Hub Two, Plusnet Hub One, Plusnet Hub Zero и Technicolor 582N) используют тот же IP -адрес, что и шлюз по умолчанию. Его 192.168.1.254 .
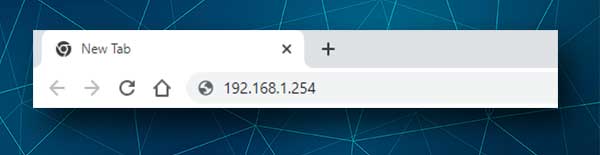
Итак, введите этот IP -адрес в стержне URL -адреса браузеров и нажмите Enter или перейдите на клавиатуру.
Если IP верен, вы увидите менеджер концентраторов, где можно увидеть различные настройки.
Шаг 4 - Введите пароль администратора
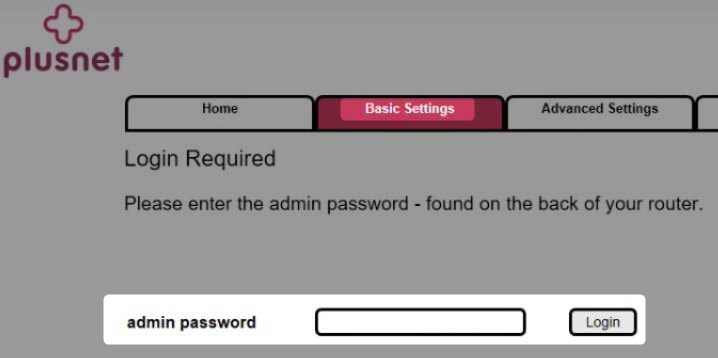
Однако, если вы хотите изменить любую из этих настроек, вам нужно будет ввести пароль администратора. Например, если вы хотите изменить свой пароль Wi -Fi и выберете беспроводную связь, вы увидите кнопку «Изменение настроек». Когда вы нажмете на него, вам будет предложено ввести пароль администратора.
Этот пароль можно найти на карте, которая размещена на задней части маршрутизатора или напечатано на наклейке.
Когда вам нужно ввести этот пароль, введите его в соответствующем поле и нажмите ОК. Затем вы увидите настройки, которые вы можете изменить.
Шаг 5 - Управляйте и защищайте свой маршрутизатор сейчас
Как только вы получите доступ к настройкам маршрутизатора Plusnet, легко внести все необходимые изменения. На всякий случай, мы рекомендуем сделать резервную копию настроек Plusnet Hub, чтобы восстановить их позже, если это необходимо.
Как изменить имя и пароль Plusnet Wi -Fi?
Изменение имени беспроводной сети и пароля настоятельно рекомендуется. Что касается имени Wi -Fi, изменение его на все, что не обнаруживает, какой маршрутизатор мы используем, в порядке.

С другой стороны, пароль Wi -Fi должен также меняться время от времени. Внести эти изменения просты и просты, и вы должны сделать их как можно скорее.
Мы уже упоминали, что когда вы нажимаете на настройки, которые вы хотите изменить, вас попросят ввести пароль администратора.
Когда вы видите менеджер концентраторов, в зависимости от графического интерфейса пользователя есть два варианта. Итак, нажмите на следующее:
- Основные настройки> Wi-Fi
- Беспроводная связь> Изменить кнопку «Настройки» в правом верхнем праве экрана
Когда его спросили, введите пароль администратора и нажмите «Вход» или «ОК» .
Если вы включили 2,4 ГГц и 5 ГГц, обязательно измените имя сети и пароль для них обоих.
Шаги похожи, но помните об этом - когда вы сохраняете изменения, устройство, которое вы используете для доступа к настройкам маршрутизатора, и все другие устройства, подключенные к сети, будут отключены от беспроводной сети, и вам необходимо будет снова их воссоединить.
Чтобы изменить поле SSID (имя сети), найти поле сети ( имя Wi-Fi ) и удалить текущее имя сети. Затем введите новый.
Прокрутите немного вниз и в поле «Пароль безопасности » (пароль Wi-Fi) Удалите текущий пароль и введите новый. Новый должен быть не менее восьми символов длиной и должен быть комбинацией небольших и заглавных букв, цифр и знаков препинания. Под поле пароля есть хорошая полоса, которая указывает, насколько силен ваш новый пароль. Убедитесь, что это сильный.
Обязательно сохраните изменения, используя кнопку «Сохранить» , как только вы закончите изменение настроек.
Если вы подключились к маршрутизатору по беспроводной сети, чтобы внести изменения, вы будете выходить из менеджера HUB и сети при сохранении изменений. Просто найдите новое имя сети и снова подключитесь к новому беспроводному паролю.
Последние слова
Как вы видели из руководства, представленного выше, доступ к настройкам Plusnet Hub довольно прост, когда у вас есть все готово. Просто убедитесь, что запишите изменения, которые вы вносите, чтобы использовать их снова, когда вам нужно снова войти в свой центр Plusnet.
Пароль администратора может быть изменен, а также дополнительный уровень безопасности, и вы также можете внести эти изменения. Но помните, что если вы потеряете пароль администратора, вам придется сбросить концентратор Plusnet в настройки фабрики, а затем настроить свою сеть с самого начала. Сброс завода удаляет все изменения, которые вы внесли ранее. Вы сможете снова войти в систему с IP и паролем по умолчанию, поэтому обязательно сохраните их.
