We zijn er zeker van dat u zich terdege bewust bent van de negatieve effecten van het hebben van een onbeveiligd draadloos netwerk of het beschermen met zwakke wachtwoorden die gemakkelijk kunnen worden gebarsten. Daarom is het belangrijk om uw netwerk te beveiligen met een sterk wachtwoord en u kunt dat doen nadat u zich hebt aangemeld bij uw plusnet -router, dwz nadat u toegang hebt tot de PlusNet Hub Manager.
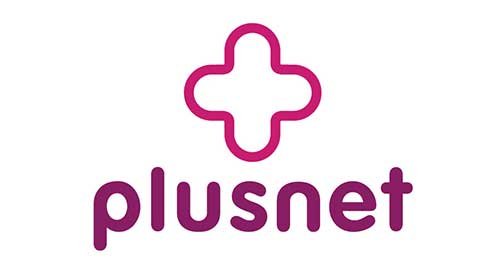
Met de PlusNet Hub Manager kunt u al uw draadloze netwerk en geavanceerde instellingen op één plek beheren.
Korte schets
Deze handleiding leert u hoe u toegang kunt krijgen tot de plusnet -hubbeheerder met behulp van het standaard IP -adres en standaardbeheerwachtwoord. Bovendien ziet u hoe u de standaard wifi -naam en wachtwoord kunt wijzigen.
Dus, zonder verder oponthoud, laten we eens kijken wat de essentiële dingen zijn die u nodig hebt om u klaar te maken voor een succesvolle aanmelding van plusnet router .
Wat je nodig hebt:
- Plusnet -router
- Pc, smartphone of een tablet aangesloten op het netwerk via wifi of Ethernet -kabel
- Plusnet Router IP en de standaard- of aangepaste inloggegevens
Waarom zou u toegang krijgen tot het PlusNet Router Admin Dashboard?
Zoals we aan het begin van dit artikel hebben vermeld, kunnen al uw netwerkinstellingen eenvoudig worden beheerd via het routerbeheerderdashboard.
We kunnen beginnen met enkele eenvoudige beveiligingsaanpassingen, zoals het wijzigen van de wifi -naam en het wachtwoord of het wijzigen van het standaardbeheerswachtwoord. We kunnen ook een gastnetwerk instellen, enkele poorten openen voor gaming, de QoS -besturingsinstellingen (kwaliteit van de service) aanpassen, enzovoort. Normaal gesproken raden we aan om met de geavanceerde instellingen te spelen, tenzij u weet wat u doet, maar voor het geval we u aanmoedigen om een back -up van de huidige routerconfiguratie te maken. Daarna kunt u doorgaan met het verkennen van de routerconfiguraties.
Hoe toegang te krijgen tot het plusnet -routerbeheerderdashboard?
Als u alles hebt voorbereid wat we hierboven hebben genoemd, kunnen we beginnen:
Stap 1 - Verbind uw apparaat met het netwerk
Hoewel we al hebben gezegd dat u een apparaat nodig hebt dat is aangesloten op het netwerk, is het belangrijk om het opnieuw te vermelden. De reden hiervoor is dat als het apparaat niet is aangesloten , het inlogproces niet succesvol zal zijn. Het apparaat moet op het netwerk worden aangesloten om toegang te krijgen tot het routerbeheerderdashboard.
Stap 2 - Lanceer uw favoriete webbrowser
U hebt een webbrowser nodig om toegang te krijgen tot het routerbeheerderdashboard. De webgebaseerde interface van de router wordt weergegeven in de browser zodra u toegang hebt tot de pagina Router-instellingen . Start dus degene die u het meest gebruikt.
Stap 3 - Voer het plusnet -standaard -IP in in de URL -balk
Alle PlusNet -routers (plusnet hub twee, plusnet hub één, plusnet hub nul en technicolor 582n) gebruiken hetzelfde IP -adres als een standaardgateway. ITS 192.168.1.254 .
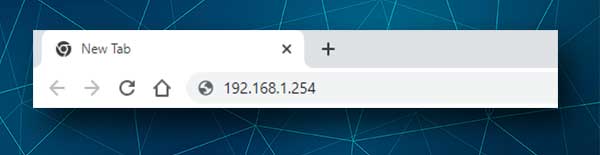
Typ dus dit IP in de URL -balk van de browsers en druk op Enter of ga op het toetsenbord.
Als het IP correct is, ziet u de hubbeheerder waar verschillende instellingen te zien zijn.
Stap 4 - Voer het admin -wachtwoord in
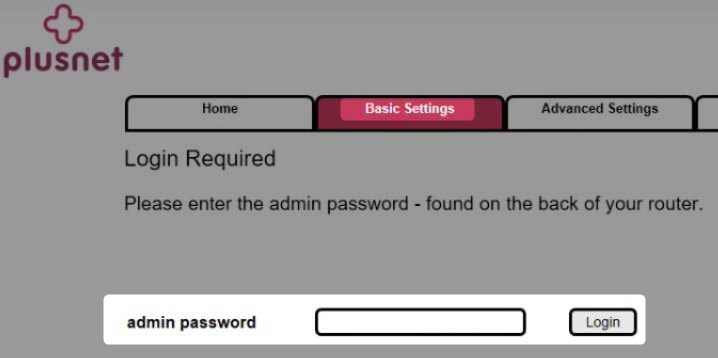
Als u echter een van deze instellingen wilt wijzigen, moet u het beheerderswachtwoord invoeren. Als u bijvoorbeeld uw wifi -wachtwoord wilt wijzigen en u de draadloze selecteert, ziet u de knop Wijzigen Instellingen. Wanneer u erop klikt, wordt u gevraagd om het admin -wachtwoord in te voeren.
Dit wachtwoord is te vinden op een kaart die aan de achterkant van de router wordt geplaatst of op een sticker wordt afgedrukt.
Wanneer u dit wachtwoord moet invoeren, typt u het in het juiste veld en klikt u op OK. Vervolgens ziet u de instellingen die u kunt wijzigen.
Stap 5 - Beheer en beveilig nu uw router
Zodra u toegang hebt tot de plusnet -routerinstellingen, is het eenvoudig om alle nodige wijzigingen aan te brengen. Voor het geval dat we aanraden om een back -up te maken van de PlusNet Hub -instellingen om ze later te herstellen indien nodig.
Hoe wijzigt u de plusnet wifi -naam en wachtwoord?
Het wijzigen van de draadloze netwerknaam en het wachtwoord wordt sterk aanbevolen. Wat betreft de wifi -naam, het is OK om deze te wijzigen in iets anders dat niet ontdekt welke router we gebruiken.

Het wifi -wachtwoord daarentegen moet ook van tijd tot tijd worden gewijzigd. Het aanbrengen van deze wijzigingen is eenvoudig en duidelijk en u moet ze zo snel mogelijk maken.
We hebben al gezegd dat wanneer u op de instellingen klikt die u wilt wijzigen, u wordt gevraagd om het admin -wachtwoord in te voeren.
Wanneer u de Hub Manager ziet, zijn er twee opties, afhankelijk van de grafische gebruikersinterface. Dus klik op het volgende:
- Basisinstellingen> Wi-Fi
- Draadloos> Knop Instellingen wijzigen rechtsboven op het scherm
Voer wanneer gevraagd het beheerderswachtwoord in en klik op Login of OK .
Als u 2,4 GHz en 5 GHz hebt ingeschakeld, moet u de netwerknaam en het wachtwoord voor beide wijzigen.
De stappen zijn vergelijkbaar, maar onthoud dit - wanneer u de wijzigingen opslaat, het apparaat dat u gebruikt om toegang te krijgen tot de routerinstellingen en alle andere apparaten die op het netwerk zijn aangesloten, worden losgekoppeld van het draadloze netwerk en u moet ze opnieuw verbinden.
Om het SSID (netwerknaam) te wijzigen, zoek het veld Netwerknaam ( Wi-Fi Naam ) en verwijder de huidige netwerknaam. Typ vervolgens de nieuwe in.
Scroll een beetje naar beneden en in het veld Beveiligingswachtwoord (Wi-Fi wachtwoord) verwijder het huidige wachtwoord en voer een nieuwe in. De nieuwe moet minstens acht tekens lang zijn en zou een combinatie moeten zijn van kleine en hoofdletters, cijfers en leestekens. Er is een mooie balk onder het wachtwoordveld die aangeeft hoe sterk uw nieuwe wachtwoord is. Zorg ervoor dat het een sterke is.
Zorg ervoor dat u de wijzigingen opslaat met de knop Opslaan zodra u klaar bent met het aanpassen van de instellingen.
Als u draadloos bent aangesloten op de router om de wijzigingen aan te brengen, wordt u aangemeld bij de Hub Manager en het netwerk wanneer u de wijzigingen opslaat. Zoek gewoon de nieuwe netwerknaam en maak opnieuw verbinding met het nieuwe draadloze wachtwoord.
Laatste woorden
Zoals je hebt gezien in de hierboven gepresenteerde gids, is toegang tot de plusnet hub -instellingen vrij eenvoudig als je alles klaar hebt. Zorg ervoor dat u de wijzigingen die u aanbrengt, opschrijft om ze opnieuw te gebruiken wanneer u opnieuw moet inloggen op uw plusnet -hub.
Het beheerderswachtwoord kan worden gewijzigd, evenals een extra beveiligingslaag en u kunt dat ook wijzigen. Maar onthoud dat in het geval u het beheerderswachtwoord verliest, u de plusnethub moet resetten naar de fabrieksinstellingen en vervolgens uw netwerk vanaf het begin instellen . Een fabrieksreset verwijdert alle wijzigingen die u eerder hebt aangebracht. U kunt opnieuw inloggen met het standaard IP- en wachtwoord, dus zorg ervoor dat u deze ook opslaat.
