Vi är säkra på att du är väl medveten om de negativa effekterna av att ha ett osäkrat trådlöst nätverk eller skydda det med svaga lösenord som lätt kan knäckas. På grund av detta är det viktigt att säkra ditt nätverk med ett starkt lösenord och du kan göra det efter att du har loggat in på din PlusNet -router IE efter att du har fått åtkomst till PlusNet Hub Manager.
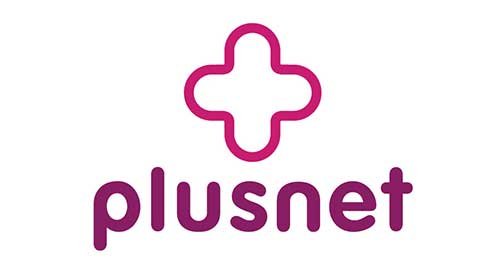
PlusNet Hub Manager låter dig hantera alla dina trådlösa nätverk och avancerade inställningar på ett ställe.
Kort sammanfattning
Den här guiden kommer att lära dig hur du får åtkomst till PlusNet Hub Manager med sin standard -IP -adress och standardadministratörslösenord. Dessutom kommer du att se hur du ändrar standard WiFi -namn och lösenord.
Så utan ytterligare Ado, låt oss se vad som är de väsentliga saker du behöver för att göra dig redo för en framgångsrik pluss router -inloggning .
Vad du behöver:
- Plusnet router
- PC, smartphone eller en surfplatta ansluten till nätverket över WiFi eller Ethernet -kabel
- PlusNet Router IP och standardinformation eller anpassade inloggningsuppgifter
Varför ska du komma åt PlusNet Router Admin -instrumentpanelen?
Som vi har nämnt i början av den här artikeln kan alla dina nätverksinställningar enkelt hanteras från routern Admin -instrumentpanelen.
Vi kan börja med några enkla säkerhetsjusteringar som att ändra WiFi -namn och lösenord eller ändra standardadministratörslösenordet. Vi kan också ställa in ett gästnätverk, öppna några portar för spel, finjustera QoS (kvaliteten på servicen) kontrollinställningar och så vidare. Vi rekommenderar normalt inte att spela med de avancerade inställningarna om du inte vet vad du gör, men bara om vi uppmuntrar dig att ta en säkerhetskopia av den aktuella routerkonfigurationen. Efter det kan du fortsätta utforska routerkonfigurationerna.
Hur får jag åtkomst till PlusNet Router Admin -instrumentpanelen?
Om du har förberett allt vi har nämnt ovan kan vi börja:
Steg 1 - Anslut din enhet till nätverket
Även om vi redan har nämnt att du behöver en enhet ansluten till nätverket är det viktigt att nämna den igen. Anledningen till detta är att om enheten inte är ansluten kommer inloggningsprocessen att inte lyckas. Enheten måste anslutas till nätverket för att få åtkomst till routerns adminpanelen.
Steg 2 - Starta din favorit webbläsare
Du behöver en webbläsare för att komma åt routern Admin -instrumentpanelen. Det routerns webbaserade gränssnittet kommer att visas i webbläsaren när du har åtkomst till Routern-inställningssidan . Så starta den du använder oftast.
Steg 3 - Ange PlusNet -standard -IP i URL -fältet
Alla PlusNet -routrar (PlusNet Hub Two, PlusNet Hub One, PlusNet Hub Zero och Technicolor 582N) använder samma IP -adress som en standardport. Dess 192.168.1.254 .
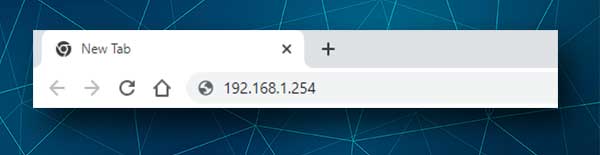
Så skriv den här IP i webbläsarens URL -fält och tryck på Enter eller gå på tangentbordet.
Om IP är korrekt ser du navhanteraren där olika inställningar kan ses.
Steg 4 - Ange administratörslösenordet
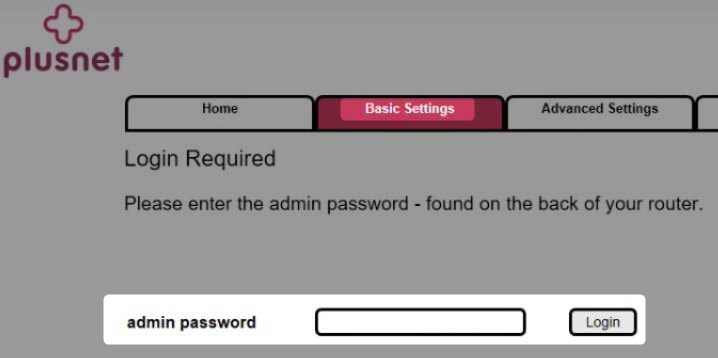
Men om du vill ändra någon av dessa inställningar måste du ange administratörslösenordet. Om du till exempel vill ändra ditt WiFi -lösenord och du väljer trådlöst ser du knappen Change Inställningar. När du klickar på det kommer du att uppmanas att ange administratörslösenordet.
Detta lösenord kan hittas tryckt på ett kort som placeras på baksidan av routern eller tryckt på ett klistermärke.
När du behöver ange det här lösenordet skriver du det i lämpligt fält och klickar på OK. Då ser du inställningarna du kan ändra.
Steg 5 - Hantera och säkra din router nu
När du har kommit åt PlusNet -routerinställningarna är det enkelt att göra alla nödvändiga ändringar. Bara i fallet rekommenderar vi att du gör en säkerhetskopia av PlusNet Hub -inställningarna för att återställa dem senare vid behov.
Hur ändrar jag plusnet wifi -namn och lösenord?
Att ändra det trådlösa nätverksnamnet och lösenordet rekommenderas starkt. När det gäller WiFi -namnet, att ändra det till allt annat som inte upptäcker vilken router vi använder är OK.

WiFi -lösenordet bör å andra sidan också ändras då och då. Att göra dessa förändringar är enkelt och enkelt och du bör göra dem så snart som möjligt.
Vi har redan nämnt att när du klickar på inställningarna du vill ändra kommer du att bli ombedd att ange administratörslösenordet.
När du ser navhanteraren finns det två alternativ beroende på det grafiska användargränssnittet. Så klicka på följande:
- Grundläggande inställningar> Wi-Fi
- Wireless> Ändra inställnings -knappen högst till höger på skärmen
När du blir frågad anger du administratörslösenordet och klickar på Logga in eller OK .
Om du har aktiverat 2,4 GHz och 5GHz, se till att ändra nätverksnamn och lösenord för båda.
Stegen är liknande men kom ihåg detta - när du sparar ändringarna kommer enheten du använder för att komma åt routerinställningarna och alla andra enheter som är anslutna till nätverket kopplas bort från det trådlösa nätverket och du måste återansluta dem igen.
För att ändra SSID (nätverksnamn) hitta nätverksnamnet ( Wi-Fi Name ) -fältet och ta bort det aktuella nätverksnamnet. Skriv sedan in den nya.
Rulla ner lite och i fältet Säkerhetslösenord (Wi-Fi-lösenord) Ta bort det aktuella lösenordet och ange ett nytt. Den nya ska vara minst åtta tecken lång och bör vara en kombination av små och stora bokstäver, siffror och skiljetecken. Det finns en fin bar under fältet Lösenord som indikerar hur starkt ditt nya lösenord är. Se till att det är en stark.
Se till att spara ändringarna med spara -knappen när du är klar med att ändra inställningarna.
Om du har anslutit dig till routern trådlöst för att göra ändringarna kommer du att loggas ut från navhanteraren och nätverket när du sparar ändringarna. Hitta bara det nya nätverksnamnet och anslut igen med det nya trådlösa lösenordet.
Sista ord
Som du har sett från guiden som presenteras ovan är det ganska enkelt att komma åt plusNet -navinställningarna när du har allt klart. Se bara till att skriva ner de ändringar du gör för att använda dem igen när du behöver logga in på ditt PlusNet -nav igen.
Administratörslösenordet kan ändras såväl som ett extra lager av säkerhet och du kan också göra den förändringen. Men kom ihåg att om du tappar administratörslösenordet måste du återställa PlusNet -navet till fabriksinställningar och sedan ställa in ditt nätverk från början. En fabriksåterställning raderar alla ändringar du har gjort tidigare. Du kommer att kunna logga in med standard IP och lösenord igen, så se till att spara dessa också.
