ユニウェイワイヤレスルーターを使用していて、その設定にアクセスして構成する場合は、Uniwayルーターへのログイン方法を知る必要があります。次の記事では、コンピューターを使用して適切に行う方法について説明しますが、タブレットまたはスマートフォンを使用してルーター設定にアクセスできます。
あなたはこれを最初に必要とするでしょう:
- WiFiまたはイーサネットケーブルを介してネットワークに接続されているコンピューター、タブレット、またはスマートフォン
- Uniwayルーター管理ログインの詳細
デフォルトのユニウェイルーターの詳細は何ですか?
これらは、ユニウェイワイヤレスルーターのデフォルトの管理者ログインの詳細です。これらを変更した場合は、新しいカスタムログインの詳細をログインしてください。ただし、カスタムログインの詳細を知らない場合や忘れた場合は、ユニウェイルーターを工場出荷時の設定にリセットした後、デフォルトの詳細を使用できます。
デフォルトのIPアドレス: 192.168.1.1
デフォルトのユーザー名:admin
デフォルトのパスワード:stdonu101、adminまたはvsonu101
注:デフォルトの管理者ログインが印刷されたルーターの下にステッカーがあるはずです。
Uniwayルーターにログインする方法は?
Uniwayルーターログインプロセス中に問題はありません。段階的に進むだけで、すべてが1〜2分で完了する必要があります。ただし、各ステップについてもう少し説明します。
ステップ1-デバイスを接続します
ルーターに正常にログインするために最も重要なことは、デバイスをネットワークに接続することです。そうしないと、ログインすることはできません。したがって、WiFiパスワードがわかっている場合は、ワイヤレスで接続できます。それ以外の場合は、ネットワークケーブルを使用してデバイスをルーターに直接接続できます。
ステップ2-ウェブブラウザを起動します
デバイスがネットワークに接続されていることを確認したら、通常使用するWebブラウザーを起動する必要があります。ルーターの設定ページに接続するのに役立ちます。 Webベースのインターフェイスは、ユーザーがユーザーフレンドリーな方法でルーター設定を構成するのに役立ちます。ブラウザはすべてジョブを行いますが、使用しているブラウザが更新されていることを確認してください。古いブラウザは、Webベースのインターフェイスと競合する可能性があります。
ステップ3-アドレスバーにユニウェイのデフォルトIPを入力します
デフォルトのユニウェイルーターIPアドレスは192.168.1.1です。このIPをブラウザアドレスバーに入力する必要があります。正しいIPアドレスを入力すると、管理者のユーザー名とパスワードを入力する必要があります。
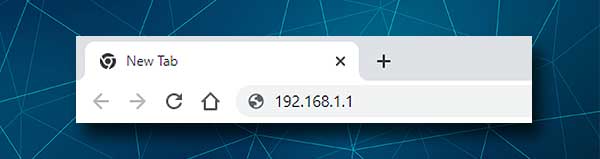
ただし、それが発生しない場合は、次のことを確認する必要があります。
- デバイスはまだネットワークに接続されていますか?
-192.168.1.1はルーターIPアドレスですか?このガイドに従うことで、ルーターIPを簡単に見つけることができます。
- 正しく入力しましたか? IPアドレスには番号のみを含める必要があります。時には、人々はIPを間違える傾向があるか、数字の代わりに文字を入力する傾向があります。これに注意してください。
ステップ4-ユニウェイ管理者のユーザー名とパスワードを入力します
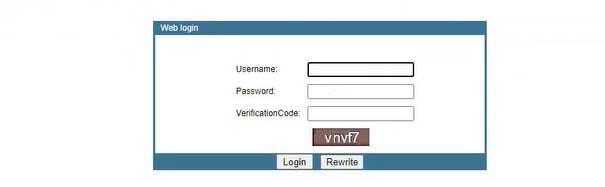
ユニウェイワイヤレスルーターのデフォルトの管理者ユーザー名とパスワードは次のとおりです。
ユーザー名:admin
パスワード:stdonu101、adminまたはvsonu101
これらのパスワードを試してみて、正しいユーザー名/パスワードの組み合わせを入力し、検証コードを入力したら、[ログイン]ボタンをクリックします。
Uniwayルーター管理ダッシュボード(Webベースのインターフェイス)が表示されます。
ただし、それが発生しない場合は、ログインの詳細を正しく入力したかどうかを確認する必要があります。ユーザー名とパスワードはケースに敏感ですので、注意してください。また、デフォルトが変更されている場合は、カスタム管理ログインの詳細を使用します。
ステップ5-ユニウェイルーター管理ダッシュボードへようこそ
この時点で、問題がなければ、Uniwayルーター管理ダッシュボードが表示されます。設定は慎重に整理されており、変更するものを簡単に見つける必要があります。
最初に行うことをお勧めします。ルーター構成のバックアップを作成することです。何かがうまくいかない場合は、前の状態に簡単に戻すことができます。
バックアップに加えて、管理者パスワードをできるだけ早く変更したり、ワイヤレスネットワーク名とWiFiパスワードを変更することもお勧めします。不正アクセスからネットワークを安全に保つことが重要であり、これが最良の方法です。もちろん、ネットワークのセキュリティを高めるためにできる他の構成変更があります。この記事で詳細を読むことができます。
ユニウェイの管理者パスワードを変更しましょう
管理者のパスワードを変更することは、ネットワークセキュリティの重要なステップです。デフォルトのものは簡単に見つけることができ、これがすぐにそれを変更する必要がある理由の1つです。通常、セットアップ中、ユーザーはデフォルトの管理者パスワードを変更するように提供されます。ただし、これを行わなかった場合、または現在のものを変更したい場合は、できるだけ早く実行することをお勧めします。
ルーターの管理ダッシュボードにアクセスしたら、トップメニューの[管理]をクリックします。
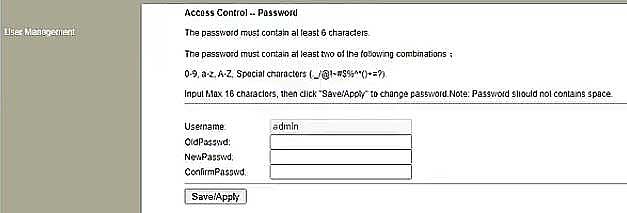
管理者パスワードを変更するオプションは即座に利用可能になります。今やる必要があるのは、古い管理者パスワードを入力してから、新しいパスワードを2回入力することだけです。新しいパスワードのコピー/貼り付けは避けてください。初めて誤ったパスワードを使用した場合、変更を保存した後にログインできなくなるためです。それが発生した場合、ルーターを工場出荷時のデフォルトにリセットする必要があります。
読書をお勧めします:
Uniway SSIDとパスワードを変更しましょう
ワイヤレスネットワークを保護することは、ネットワークのセキュリティを高め、個人ファイルとデータを保護する別のステップです。デフォルトのWiFi名を認識可能なものに変更する必要があります。デフォルトのWiFiパスワードは、デフォルトの12345678よりもユニークではるかに強力なものに変更する必要があります。また、毎月1〜2ヶ月のWiFiパスワードを変更する必要がありますが、これはWiFiパスワードを私たちの場所に来る人と共有するため、単なる推奨事項です。 。
ユニウェイルーターに推奨されるワイヤレスセキュリティ設定を次に示します。
Uniwayルーターにログインしたら、ネットワークをクリックしてから、以下のメニューでWLANをクリックします。

SSIDフィールドが表示されます。現在のネットワーク名を削除し、必要なネットワーク名を入力します。これが唯一のことである場合は、 [変更]ボタンをクリックします。
WiFiパスワードも変更する場合は、左側のメニューのWLANセキュリティをクリックします。
ワイヤレスセキュリティ設定ページが開きます。
暗号化ドロップダウンリストからWPA2を選択します。
個人(恥ずかしいキー)ラジオボタンを確認してください。
以下の両方のAESフィールドを確認し、事前に共有キー形式のドロップダウンリストからパスフレーズを選択します。
事前共有キーフィールドに新しいワイヤレスパスワードを入力し、 [変更]をクリックします。
WiFi接続を使用してログインした場合は、切断されます。新しいWiFiログインの詳細を使用してデバイスをもう一度接続し、新しい管理者パスワードでログインします。また、すべてのワイヤレスデバイスのWiFiパスワードを必ず更新してください。
最後の言葉
Uniwayルーターの設定にアクセスし、ネットワークを保護する方法について明確な指示を提供してくれることを願っています。すべての準備ができていれば、それをするのに問題はありません。デフォルトとカスタムの管理者ログインの詳細を書き留めて、次にUniwayルーターの設定にアクセスするときに保存します。
