Als u een uniway draadloze router gebruikt en u de instellingen wilt openen en configureren, moet u weten hoe u inlogt op uw uniway -router. Het volgende artikel legt uit hoe u dit goed kunt doen met uw computer, hoewel u toegang hebt tot de routerinstellingen met een tablet of een smartphone.
Je hebt dit eerst nodig:
- Een computer, tablet of smartphone verbonden met uw netwerk via wifi of Ethernet -kabel
- De inloggegevens van de uniway router admin
Wat zijn de standaard Uniway Router -details?
Dit zijn de standaard admin -inloggegevens voor uw uniway draadloze router. Als u deze hebt gewijzigd, logt u in met de nieuwe aangepaste inloggegevens . Als u het echter niet weet of u de aangepaste inloggegevens bent vergeten, kunt u de standaardonderdelen gebruiken nadat u de uniway -router hebt gereset naar de fabrieksinstellingen .
Standaard IP -adres: 192.168.1.1
Standaard gebruikersnaam: admin
Standaard wachtwoord: STDONU101, admin of vsonu101
OPMERKING: Er zou een sticker onder de router moeten zijn met de standaard admin -logins erop afgedrukt.
Hoe log je in op Uniway Router?
Er zouden geen problemen moeten zijn tijdens het inlogproces van de Uniway Router. Ga gewoon stap voor stap en alles moet binnen een minuut of twee worden voltooid. We zullen echter elke stap wat meer uitleggen.
Stap 1 - Sluit het apparaat aan
Het belangrijkste om te doen om met succes in te loggen op uw router is om uw apparaat aan te sluiten op het netwerk. Als je dat niet doet, kun je niet inloggen. Dus als u het wifi -wachtwoord kent, kunt u draadloos verbinding maken. Anders kunt u het apparaat rechtstreeks op de router aansluiten met behulp van een netwerkkabel.
Stap 2 - Start een webbrowser
Nadat u hebt bevestigd dat uw apparaat is aangesloten op het netwerk, moet u de webbrowser starten die u normaal op uw apparaat gebruikt. Het zal ons helpen verbinding te maken met de pagina Routersinstellingen . De webgebaseerde interface helpt de gebruiker de routerinstellingen op een gebruiksvriendelijke manier te configureren. Elke browser zal het werk doen, maar zorg ervoor dat degene die u gebruikt is bijgewerkt. Oudere browsers kunnen conflicten hebben met de webgebaseerde interface.
Stap 3 - Typ de standaard IP van Uniway in de adresbalk
Het standaard Uniway Router IP -adres is 192.168.1.1. U moet dit IP typen in de adresbalk van de browsers. Wanneer u het juiste IP -adres invoert, moet u de gebruikersnaam en het wachtwoord van de beheerder invoeren.
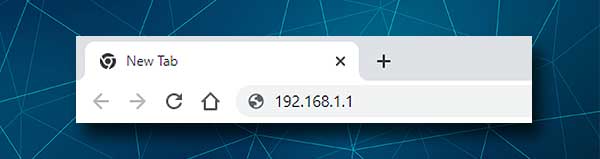
Als dat echter niet gebeurt, moet u het volgende controleren:
- Is het apparaat nog steeds verbonden met het netwerk?
- Is 192.168.1.1 het IP -adres van de router? U kunt de Routers IP eenvoudig vinden door deze gids te volgen.
- Heb je het correct getypt? Het IP -adres mag alleen nummers bevatten. Soms hebben mensen de neiging om het IP te typen, of typen ze letters in plaats van getallen. Let hier op.
Stap 4 - Voer de gebruikersnaam en het wachtwoord van de uniway admin in
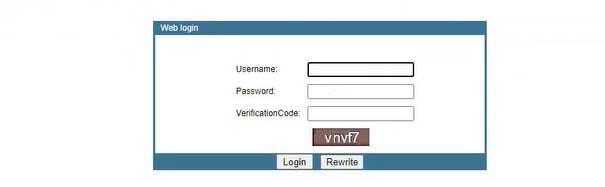
De standaard admin -gebruikersnaam en wachtwoord voor uniway draadloze routers zijn:
Gebruikersnaam: admin
Wachtwoord: STDONU101, admin of vsonu101
Probeer deze wachtwoorden en wanneer u de juiste gebruikersnaam/wachtwoordcombinatie invoert en nadat u de verificatiecode hebt ingevoerd, klikt u op de knop Aanmelden.
U zou het UniBay Router Admin Dashboard (de webgebaseerde interface) moeten zien.
Als dat echter niet gebeurt, moet u controleren of u de inloggegevens correct hebt getypt. De gebruikersnaam en het wachtwoord zijn case-gevoelig, dus wees voorzichtig. Gebruik ook de aangepaste admin -inloggegevens als de standaardwaarden zijn gewijzigd.
Stap 5 - Welkom bij het uniway router admin dashboard
Op dit punt, als er geen problemen waren, zou u het Dashboard van de Uniway Router Admin willen zien. De instellingen zijn zorgvuldig georganiseerd en u moet gemakkelijk degene vinden die u wilt aanpassen.
Het eerste wat we aanraden te doen, is het maken van een back -up van de routerconfiguratie. In het geval dat er iets misgaat, kunt u het gemakkelijk terugbrengen naar de vorige status.
Naast de back -up raden we ook aan om het admin -wachtwoord zo snel mogelijk te wijzigen, evenals het wijzigen van de draadloze netwerknaam en het wifi -wachtwoord . Het is belangrijk om uw netwerk te beschermen tegen ongeautoriseerde toegang en dit is de beste manier om dit te doen. Natuurlijk zijn er andere configuratiewijzigingen die u kunt aanbrengen om uw netwerkbeveiliging te stimuleren . U kunt er meer over lezen in dit artikel.
Laten we het UniBay Admin -wachtwoord wijzigen
Het admin -wachtwoord wijzigen is een essentiële stap in uw netwerkbeveiliging. De standaard die eenvoudig kan worden gevonden en dit is een van de redenen waarom u het onmiddellijk moet wijzigen. Gewoonlijk wordt de gebruiker tijdens de instelling aangeboden om het standaardbeheerswachtwoord te wijzigen. Als je dit echter niet hebt gedaan of als je gewoon de huidige wilt veranderen, wordt het aanbevolen om het zo snel mogelijk te doen.
Nadat u toegang hebt tot het admin -dashboard voor routers , klikt u op het management in het bovenste menu.
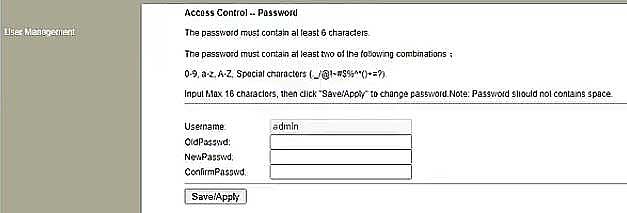
De optie om het admin -wachtwoord te wijzigen is direct beschikbaar. Het enige dat u nu hoeft te doen, is het oude beheerderswachtwoord typen en vervolgens twee keer het nieuwe wachtwoord typen. Vermijd het nieuwe wachtwoord kopiëren/plakken, want als u het de eerste keer een fout hebt gemaakt, kunt u niet inloggen nadat u de wijzigingen hebt opgeslagen. Als dat gebeurt, moet u de router opnieuw instellen naar fabrieksinstellingen.
Aanbevolen lezen:
- Hoe kan u uw draadloze netwerk coderen? (Een diepgaande gids)
- Hoe een gastwifi-netwerk op te zetten?
Laten we de Uniway SSID en het wachtwoord wijzigen
Het beschermen van uw draadloze netwerk is een andere stap die de beveiliging van uw netwerk zal vergroten en uw persoonlijke bestanden en gegevens zal beschermen. De standaard wifi -naam moet worden gewijzigd in iets herkenbaars. Het standaard wifi -wachtwoord moet worden gewijzigd in iets unieks en veel sterker dan de standaard 12345678. U moet ook het wifi -wachtwoord elke maand of twee wijzigen, maar dit is slechts een aanbeveling omdat we ons wifi -wachtwoord delen voor iedereen die bij ons komt .
Hier zijn de aanbevolen draadloze beveiligingsinstellingen voor uw uniway -router.
Wanneer u inlogt op uw uniway -router, klikt u op Netwerk en vervolgens op WLAN in het onderstaande menu.

U zult het SSID -veld zien. Verwijder de huidige netwerknaam en voer degene in die u wilt. Als dit het enige is dat u wilde doen, klikt u op de knop Wijzigingen toepassen .
Als u het WiFi -wachtwoord ook wilt wijzigen , klikt u op WLAN -beveiliging in het menu links.
De pagina met draadloze beveiligingsinstellingen wordt geopend.
Kies in de vervolgkeuzelijst Codering Kies WPA2 .
Controleer het persoonlijke (pre-shared sleutel) radioknop.
Controleer beide AES- velden hieronder en selecteer Passpatantie in de vervolgkeuzelijst Pre-shared sleutelformaat .
Voer het nieuwe draadloze wachtwoord in het veld Pre-Shared Key in en klik op wijzigingen toepassen.
Als u bent aangemeld met behulp van de WiFi -verbinding, wordt u losgekoppeld. Sluit uw apparaat opnieuw aan op de nieuwe WiFi -inloggegevens en log in met het nieuwe beheerderswachtwoord. Zorg er ook voor dat u het WiFi -wachtwoord op al uw draadloze apparaten bijwerkt.
Laatste woorden
We hopen dat we duidelijke instructies hebben gegeven over het openen van de Uniway Router -instellingen en uw netwerk beveiligen . Je zou echt geen problemen moeten hebben om dat te doen als je alles klaar hebt. Schrijf gewoon de standaard- en aangepaste admin -inloggegevens op en sla ze op voor de volgende keer dat u toegang wilt hebben tot uw Uniway Router -instellingen.
