I tilfælde af at du bruger en Uniway -trådløs router, og du vil have adgang til og konfigurere dens indstillinger, skal du vide, hvordan du logger ind på din Uniway -router. Den følgende artikel forklarer, hvordan du gør det korrekt ved hjælp af din computer, selvom du kan få adgang til routerindstillingerne ved hjælp af en tablet eller en smartphone.
Du har brug for dette først:
- En computer, tablet eller smartphone tilsluttet dit netværk over WiFi eller Ethernet -kabel
- Uniway Router Admin login detaljer
Hvad er standard Uniway -routerdetaljerne?
Dette er standardadministratorens loginoplysninger til din Uniway Wireless Router. I tilfælde af at du har ændret disse, skal du logge ind med de nye brugerdefinerede loginoplysninger . Hvis du ikke ved, eller du har glemt de brugerdefinerede loginoplysninger, vil du være i stand til at bruge standard dem, når du nulstiller Uniway -routeren til fabriksindstillinger .
Standard IP -adresse: 192.168.1.1
Standard brugernavn: admin
Standardadgangskode: Stdonu101, admin eller VSONU101
Bemærk: Der skal være et klistermærke under routeren med de standardadministrator -login, der er trykt på den.
Hvordan logger man ind på Uniway -routeren?
Der skal ikke være problemer under Uniway -router -loginprocessen. Bare gå trin for trin, og alt skal afsluttes på et minut eller to. Vi vil dog forklare hvert trin lidt mere.
Trin 1 - Tilslut enheden
Den vigtigste ting at gøre for at logge ind på din router med succes er at forbinde din enhed til netværket. Hvis du ikke gør det, vil du ikke være i stand til at logge ind. Så hvis du kender WiFi -adgangskoden, kan du tilslutte trådløst. Ellers kan du tilslutte enheden til routeren direkte ved hjælp af et netværkskabel.
Trin 2 - Start en webbrowser
Når du har bekræftet, at din enhed er tilsluttet netværket, skal du starte den webbrowser, du normalt bruger på din enhed. Det vil hjælpe os med at oprette forbindelse til siden Routers -indstillingerne . Den webbaserede grænseflade hjælper brugeren med at konfigurere routerindstillingerne på en brugervenlig måde. Enhver browser gør jobbet, men sørg for, at den, du bruger, er opdateret. Ældre browsere kan have konflikter med den webbaserede grænseflade.
Trin 3 - Skriv Uniway -standard IP i adresselinjen
Standard Uniway Router IP -adresse er 192.168.1.1. Du skal skrive denne IP i browsere -adresselinjen. Når du indtaster den korrekte IP -adresse, skal du indtaste admin -brugernavn og adgangskode.
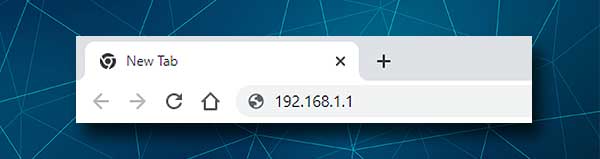
Men hvis det ikke sker, skal du kontrollere følgende:
- Er enheden stadig tilsluttet netværket?
- Er 192.168.1.1 Router IP -adressen? Du kan nemt finde routerne IP ved at følge denne vejledning.
- Har du skrevet det korrekt? IP -adressen skal kun indeholde tal. Nogle gange har folk en tendens til at fejlagtige IP, eller de skriver bogstaver i stedet for tal. Vær opmærksom på dette.
Trin 4 - Indtast uniway admin -brugernavn og adgangskode
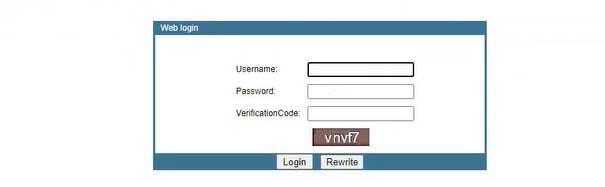
Standardadministratorens brugernavn og adgangskode til Uniway trådløse routere er:
Brugernavn: Admin
Adgangskode: Stdonu101, admin eller VSONU101
Prøv disse adgangskoder, og når du indtaster det korrekte brugernavn/adgangskodekombination, og når du indtaster bekræftelseskoden, skal du klikke på knappen Login.
Du skal se Uniway Router Admin Dashboard (den webbaserede interface).
Men hvis det ikke sker, skal du kontrollere, om du har indtastet loginoplysningerne korrekt. Brugernavnet og adgangskoden er det store og små bogstaver, så vær forsigtig. Brug også de brugerdefinerede admin -loginoplysninger, hvis standardindstillingerne er ændret.
Trin 5 - Velkommen til Uniway Router Admin Dashboard
På dette tidspunkt, hvis der ikke var nogen problemer, skulle du se Uniway Router Admin Dashboard. Indstillingerne er omhyggeligt organiseret, og du skal let finde dem, du vil ændre.
Den første ting, vi anbefaler at gøre, er at oprette en sikkerhedskopi af routerkonfigurationen. I tilfælde af at noget går galt, kan du nemt vende det tilbage til den forrige stat.
Udover sikkerhedskopien anbefaler vi også at ændre admin -adgangskoden så hurtigt som muligt samt ændre det trådløse netværksnavn og WiFi -adgangskode . Det er vigtigt at holde dit netværk sikkert mod uautoriseret adgang, og dette er den bedste måde at gøre det på. Der er selvfølgelig andre konfigurationsændringer, du kan foretage for at øge din netværkssikkerhed . Du kan læse mere om det i denne artikel.
Lad os ændre UNIWAY -admin -adgangskoden
Ændring af administratoradgangskode er et vigtigt trin i din netværkssikkerhed. Standard man kan findes let, og dette er en af grundene til, at du har brug for at ændre den med det samme. Normalt tilbydes brugeren under opsætningen at ændre standardadministratoradgangskoden. Men hvis du ikke gjorde dette, eller du bare vil ændre den nuværende, anbefales det at gøre det ASAP.
Når du har adgang til routerne Admin Dashboard , skal du klikke på Management i den øverste menu.
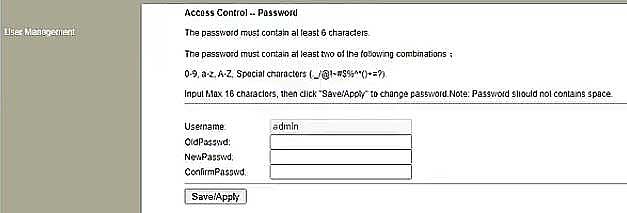
Muligheden for at ændre administratoradgangskoden er øjeblikkeligt tilgængelig. Alt hvad du skal gøre nu er at skrive den gamle administratoradgangskode og derefter skrive den nye adgangskode to gange. Undgå at kopiere/indsætte den nye adgangskode, for hvis du har forkert det første gang, vil du ikke være i stand til at logge ind, når du har gemt ændringerne. Hvis det sker, bliver du nødt til at nulstille routeren til fabriksstandarder.
Anbefalet læsning:
- Hvordan krypterer du dit trådløse netværk? (En dybdegående guide)
- Hvordan oprettes et gæst Wi-Fi-netværk?
Lad os ændre Uniway SSID og adgangskode
Beskyttelse af dit trådløse netværk er et andet skridt, der øger sikkerheden i dit netværk og beskytter dine personlige filer og data. Standard WiFi -navnet skal ændres til noget genkendeligt. Standard wifi -adgangskode skal ændres til noget unikt og meget stærkere end standard 12345678. Du skal også ændre WiFi -adgangskoden hver måned eller to, men dette er bare en anbefaling, fordi vi deler vores WiFi -adgangskode til alle, der kommer til vores sted .
Her er de anbefalede trådløse sikkerhedsindstillinger til din Uniway -router.
Når du logger ind på din Uniway -router, skal du klikke på netværket og derefter på WLAN i menuen nedenfor.

Du vil se SSID -feltet. Slet det aktuelle netværksnavn, og indtast det, du ønsker. Hvis dette er det eneste, du ville gøre, skal du klikke på knappen Anvend ændringer .
Hvis du også vil ændre WiFi -adgangskoden , skal du klikke på WLAN -sikkerhed i menuen til venstre.
Siden af trådløse sikkerhedsindstillinger åbnes.
Vælg WPA2 fra krypteringslisten .
Kontroller den personlige (foruddelte nøgle) radioknap.
Kontroller begge AES- felter nedenfor, og vælg PASSPRASE fra rullelisten Pre-Shared Key Format .
Indtast den nye trådløse adgangskode i feltet Foruddelte nøglefelt, og klik på Anvend ændringer.
I tilfælde af at du er blevet logget ind ved hjælp af WiFi -forbindelsen, vil du blive frakoblet. Tilslut din enhed igen ved hjælp af de nye WiFi -loginoplysninger og log ind med den nye administratoradgangskode. Sørg også for at opdatere WiFi -adgangskoden på alle dine trådløse enheder.
Sidste ord
Vi håber, at vi har givet klare instruktioner om, hvordan man får adgang til Uniway -routerindstillingerne og sikrer dit netværk . Du burde virkelig ikke have nogen problemer med at gøre det, hvis du har alt klar. Skriv bare standard- og brugerdefinerede admin -loginoplysninger, og gem dem næste gang du vil få adgang til dine Uniway -routerindstillinger.
