次の段落では、Ooredooルーター管理ダッシュボードに簡単にアクセスできる方法を示します。ダッシュボードには、ネットワークを保護するオプション、親のコントロールなどの機能を使用したり、ゲストネットワークの作成、ポート転送などを設定します。
ここに示されている手順に従って、Ooredooルーターにログインし、ワイヤレスネットワークを暗号化します。これを行うことで、ネットワークと個人のファイルと情報を安全に保ちます。

必要になるだろう:
- WiFiまたはイーサネットケーブルを介したネットワークへのアクセス
- ネットワークに接続するデバイス(スマートフォン、タブレット、またはコンピューター)
- デフォルトまたはカスタムOOREDOOルーターのログインの詳細
デフォルトのOOREDOOルーターのログインの詳細
Ooredooはさまざまなメーカーのさまざまなルーターを使用するため、使用しているルーターによってデフォルトのログインの詳細は異なります。たとえば、スーパーネットを使用している場合、ルーターモデルに応じてこれらのデフォルトのログインの詳細を試すことができます。
Echolife EG8145V5
ルーターIPアドレス: 192.168.100.1
デフォルトのユーザー名:Epuser
デフォルトパスワード:userep
または
ルーターIPアドレス:192.168.18.1
デフォルトのユーザー名:root
デフォルトのパスワード:adminhw
Echolife HG8247H
ルーターIPアドレス:192.168.100.1
デフォルトのユーザー名:root
デフォルトのパスワード:管理者
ホームブロードバンドユーザーは、これらのデフォルトのログインの詳細を試すことができます
ルーターIPアドレス: 192.168.8.1
デフォルトのユーザー名:admin
デフォルトのパスワード:管理者
これらのデフォルトのログインの詳細は、それらを変更していない場合、またはルーターを工場出荷時の設定にリセットした後に使用できます。ほとんどの場合、ルーターの下部にあるラベルに印刷されています。
Ooredooルーターにログインする(ステップバイステップ)
Ooredooルーターにログインする準備をすることで、ログインプロセスが成功するようになります。次の手順と説明に細心の注意を払うと、1分で管理ダッシュボードが表示されます。
ステップ1-ネットワークに接続されていることを確認してください
デバイスがネットワークに接続されていない場合、Ooredooルーター管理ダッシュボードにログインすることはできません。ここでの問題は、ネットワークに接続されているデバイスのみを使用して、Oredooルーターにログインできることです。接続されていないデバイス、カント。
ネットワークケーブルを使用して、LANポートがある場合はデバイスを接続したり、ワイヤレスパスワードを知っている場合はWiFi接続を使用したりできます。デバイスを接続したら、次のステップに進みます。
ステップ2-デバイスでWebブラウザを起動する
接続したら、デバイスでWebブラウザを起動します。通常使用しているものを使用し、現在インターネット接続が機能していない場合は心配しないでください。ライブWebサイトにアクセスしていません。 Webブラウザーは、Routers管理ダッシュボードに接続します。 Webベースのインターフェイス。
注: Webブラウザを長期間更新していない場合は、更新してください。そうしないと、ブラウザとWebベースのインターフェイスの間に競合がある可能性があります。
ステップ3-アドレスバーにoodooデフォルトのIPを入力します
ここで、ブラウザアドレスバーにOoredooルーターのデフォルトIPを入力します。この時点で文字を使用しないように注意してください。IP は数字のみで構成されています。文字LやOのように、人々が数字のように見える文字を入力する場合、これはよくある間違いです。
アドレスバーにIPを入力したら、キーボードのEnterボタンを押します。 IPが正しい場合は、ルーター設定にアクセスするためのユーザー名とパスワードを入力するように求められます。それがたまたま発生しない場合は、このガイドを使用して、入力しているIPが正しいかどうかを確認できます。ルーターが別のIPを使用していることがわかった場合に備えて、アドレスバーにそれを入力します。
ステップ4-デフォルトまたはカスタムのoodoo管理ログインの詳細を入力します
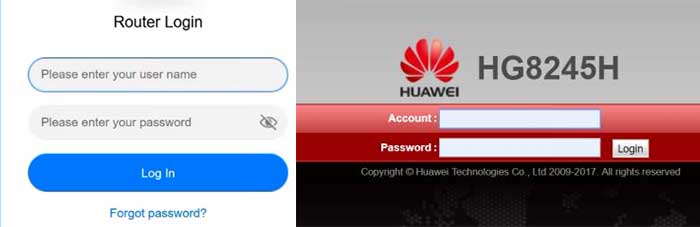
ユーザー名とパスワードを入力するように求められた場合、上記のラベルに記載されているものを使用することができます。カスタム管理者の詳細を使用する場合は、それらを使用してログインしてください。ただし、カスタムログインの詳細を紛失した場合や、それらが何であるかを思い出せない場合は、ルーターを工場出荷時にリセットする必要があります。ただし、デフォルトの管理者のユーザー名とパスワードが何であるかを100%確信していない場合は、それをしないでください。
ステップ5- Ooredoo管理ダッシュボードへようこそ
正しい管理者ログインの詳細を入力した後、Ooredoo Admin Dashboardが表示されるはずです。インターフェイスは非常に直感的であり、ほぼすぐに変更する設定を見つけることができるはずです。
注:変更を開始する前に、ルーター構成のバックアップを作成します。ネットワークをゼロからセットアップするよりも、バックアップを復元する方が簡単です。
この時点で、以前よりもネットワークをより安全にするのに役立ついくつかの簡単な変更をお勧めします。何かを変更する必要があります
Ooredooのデフォルト管理パスワードを変更します
管理者のパスワードは、すぐに変更する必要があるものです。ルーターの管理者ダッシュボードにアクセスするのに役立ち、これを行うことができる唯一のものになりたい場合は、変更することが重要です。それ以外の場合、ネットワークに接続されている人は誰でもOoredoo管理ダッシュボードにアクセスでき、それを避ける必要があります。
したがって、ルーターの設定にアクセスした後、アカウント管理の下でこのオプションを見つけることができます。管理者のユーザー名を変更することはできませんが、管理者パスワードを変更するには、最初に古い管理者パスワードを入力する必要があります。その後、新しい管理者パスワードを2回入力してから設定を保存する必要があります。
変更を保存した後にログアウトした場合は、新しい管理者パスワードを使用して再度ログインします。
そして、Ooredooのワイヤレスネットワーク名とパスワードを変更します。ルーターモデルによっては、Webベースのインターフェイスが異なるように見える場合があることに注意してください。ただし、設定を簡単に見つける必要があります。
読書をお勧めします:
- Wi-Fi Protected Access(WPA)とは何ですか? (Wi-Fiセキュリティについて知る必要があるすべて)
- WPA2を使用するようにルーターを構成する方法は?
- Wi-Fi b/g/nとは何ですか? (Wi-Fiテクノロジーが説明した)
Ooredoo WiFiパスワードとネットワーク名を変更します
デフォルトのワイヤレスパスワードを変更するか、ネットワークを1つで保護することは、できるだけ早く変更する必要がある強く推奨される設定です。ルーターの設定にアクセスしているため、トップメニューでWi-Fi設定を探す必要があります。それをクリックすると、 Wi-Fi基本設定ページが開きます。
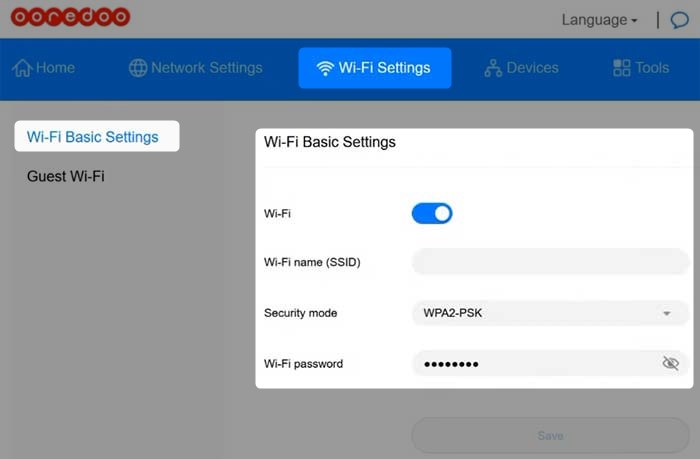
Wi-Fiが有効になっていない場合は、追加のWi-Fiオプションを確認できます。
Wi -Fi名(SSID) - ここから目的のネットワーク名を入力してください。あなたはそれをより個人的にするか、面白いものをセットアップすることができます。
セキュリティモード- ここで選択する推奨設定はWPA2 -PSKです。
Wi -Fiパスワード- 新しいワイヤレスパスワードを入力できます。推奨されるパスワードの長さは8文字ですが、長さは10〜12文字であることを確認してください。これにより、パスワードセキュリティ強度が大幅に向上します。
これらの変更が終了したら、 [保存]ボタンをクリックします。
最後の言葉
この記事が役立つことがわかり、Ooredooルーターにログインするのに問題がなかったことを願っています。デフォルトの管理者パスワードとWiFi設定を変更することにより、より安全にすることも、シンプルで簡単であり、時間の多くをかけるべきではありません。
変更後は、新しいログインの詳細を必ず覚えておいてください。 WiFiパスワードを変更するために、または追加の変更を行う場合は、1か月か2か月後に必ず必要になります。
