Xfinityは素晴らしいプロバイダーであり、あなたがサインアップする計画のいずれもあなたに素晴らしいコンテンツを見ることができます!しかし、あなたがあなたが支払っているオンデマンドコンテンツにアクセスできない場合はどうなりますか?トラブルシューティングに時間を費やす代わりに、この記事を読んで数分間費やすことができます。ここであなたの問題の解決策を見つけることができる大きなチャンスがあります!

Xfinityオンデマンドが機能しない:最も一般的な原因
お住まいの地域で停止があります
複数のデバイスでXfinityコンテンツを使用できない場合は、お住まいの地域で停止する可能性があります。 Xfinityは、あなたの近くでシステム障害を経験しているか、定期的なメンテナンスを実行している可能性があります。
何が問題を引き起こしても、アカウントにアクセスして停止に関する情報を取得します。次に、ステータスセンターセクションを見つける必要があります。そのページでは、停止がすべてのサービスに影響を与えているか、使用している特定のサービスに影響を与えているかどうかを確認することもできます。さらに、停止が経験している問題について責任を負わないかどうかを診断チェックを実行することもできます。または、Xfinityカスタマーサポートの番号やWebサイトのチャットセクションを介してお問い合わせください。
ワイヤレス信号は弱いです
Xfinityオンデマンドが機能しないもう1つの理由は、インターネット接続が不十分です。それがあなたの問題かどうかを確認するには、デバイスでスピードテストを実行する必要があります。オンラインで優れたスピードテストWebサイトを見つけることができます。また、公式Xfinityサイトに速度テストセクションを見つけて、そこで信号を確認することもできます。

接続が遅すぎる場合は、ルーターを再起動する必要があります。電源からのプラグを抜いて数分待ってから戻ってくるだけでそれを行います。再びオンデマンドコンテンツにアクセスしようとする前に、デバイスに適切にオンにする時間を与える必要があります。
読書をお勧めします:
さらに、テレビをルーターの近くに移動して、接続が改善されるかどうかを確認できます。また、デバイス間に配置された大きな障害物を削除する必要があります。
問題は、オンデマンドコンテンツにあります
多くのXfinity On Demandプログラムは、ユーザーがXfinity Home Networkに接続されている場合にのみアクセスできます。これらの制限はコンテンツプロバイダーによって課されますが、家に帰ったときにコンテンツを表示してみても、できることはあまりありません。
問題はテレビボックスにあります
テレビボックスは、Xfinity On Demandコンテンツにアクセスすることにさまざまな問題を引き起こしている可能性があります。おそらく間違ったことを説明し、各トラブルシューティングステップを調べるのではなく、Xfinityを実際にオンデマンドで修正する方法を説明することで、問題を修正するプロセスを十分に高速化してください!それは、ほとんどの場合、X1テレビボックスを再起動するだけで問題が解決するからです。したがって、テレビボックスを再起動するいくつかの方法を見てみましょう。
1.音声コントロール
Xfinityボックスをナビゲートすることはかつてないほど簡単になりました!デバイスから何を望んでいても、 Xfinity Voice Remoteにそれを言わなければならないだけで、プロセスが開始されます。したがって、テレビボックスを再起動するには、テレビボックスをリモコンに再起動すると言う必要があります。
Xfinityシステムのもう1つの素晴らしい点は、デバイスを再起動することで解決できない問題が見つかったかどうかを知らせることです。このシステムは、技術者との電話をスケジュールし、追加のトラブルシューティング手順を提示することを提供します。
2.私のアカウント
テレビボックスを再起動する別の方法は、公式Xfinity WebサイトのMyアカウントセクションを介してです。資格情報を使用してアカウントにログインしてから、Manage TVメニューを見つける必要があります。次に、トラブルシューティングオプションを選択できます。システムを更新するか、デバイスを再起動するという2つの選択肢が提供されます。
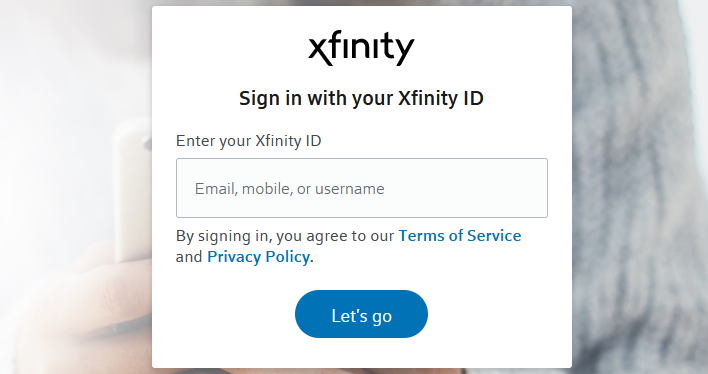
読書をお勧めします:
- Xfinity Router Online Light Off:意味と修正方法は?
- Xfinity Router Red Light:これらのソリューションを試してください
- EeroはXfinityで動作しますか?
システム更新オプションは、一般的なオンデマンドとDVRの問題と欠落しているチャネルの問題を解決します。あなたがそれを選択すると、あなたの家のすべての箱が再起動します。プロセス全体は10分以上かかりません。一方、再起動デバイスオプションを使用すると、1つのテレビボックスのみを再起動できます。オンデマンドコンテンツが遅れている場合、または健全な問題が発生している場合は、有用な選択です。このプロセスは約5分間続きます。
3. Xfinityアプリ
テレビボックスを再起動する3番目の方法は、 Xfinity Myアカウントアプリを使用することです。まだ持っていない場合は、iOSデバイスとAndroidデバイスの両方でダウンロードできます。携帯電話にアプリを置いたら、それを開いてテレビセクションを見つける必要があります。次に、[トラブルシューティング]メニューを選択します。その後、システムを更新するか、特定のデバイスを再起動するかを選択する必要があります。
4.デバイス設定
リモコンとテレビメニューを使用して、テレビボックスを手動で再起動できます。そのためには、リモートのXfinityボタンを押して、メニューが表示されたら設定を見つける必要があります。その後、デバイスの設定に移動してから電源の設定が必要です。その後、再起動をクリックすると、テレビボックスが再起動を開始します。テレビの使用を開始する前に、X1ウェルカム画面が表示されるまで待つ必要があります。
5.ヘルプメニュー
以前の方法と同様に、これにもリモコンが必要です。ヘルプメニューにアクセスしたら、リモート上のAボタンを見つけて、再起動オプションを見つける必要があります。
6.電源ボタン
Xfinityは、このデバイスを再起動するこの方法を推奨していません。それでも、インターネット接続がしっかりしていない人にとっては良い選択肢です。テレビボックスの電源ボタンを約10秒間保持する必要があります。テレビがシャットダウンするまで押し続ける必要があります。その後、再起動するためにテレビに数分を与える必要があります。
7.電源コード
これはXfinityがアドバイスする別の方法です。したがって、最後の手段として使用する必要があります。テレビボックスを再起動するには、単に電源からそれを抜く必要があります。数分間待ってから戻すのが最善です。その後、使用する前にデバイスを適切にオンにする時間を与えます。
結論は
うまくいけば、あなたはあなたのXfinityをオンデマンドで再び働かせることができました。もしそうなら、私たちはあなたがあなたのお気に入りのプログラムを見る素晴らしい時間を過ごすことを知っています!私たちのヒントが機能しなかった場合、残される唯一のことはXfinityカスタマーサポートに連絡して問題を報告することです。
