最近、誰もインターネット接続を失う余裕がありません。 3歳でさえ、それについて大騒ぎするでしょう。必然的に、 Wi-Fiネットワークが100%絶対確実ではないことを受け入れる必要があります。 Windows 7でワイヤレス機能のようなメッセージを取得する場合がある場合があります。
あなたがそれらの1つなら、あなたはこの投稿を見つけて喜んでいます。これには、あなたが直面しているこの問題を修正する方法に関するガイドが含まれています。うまくいけば、これらの方法の1つが問題を解決することを願っています。
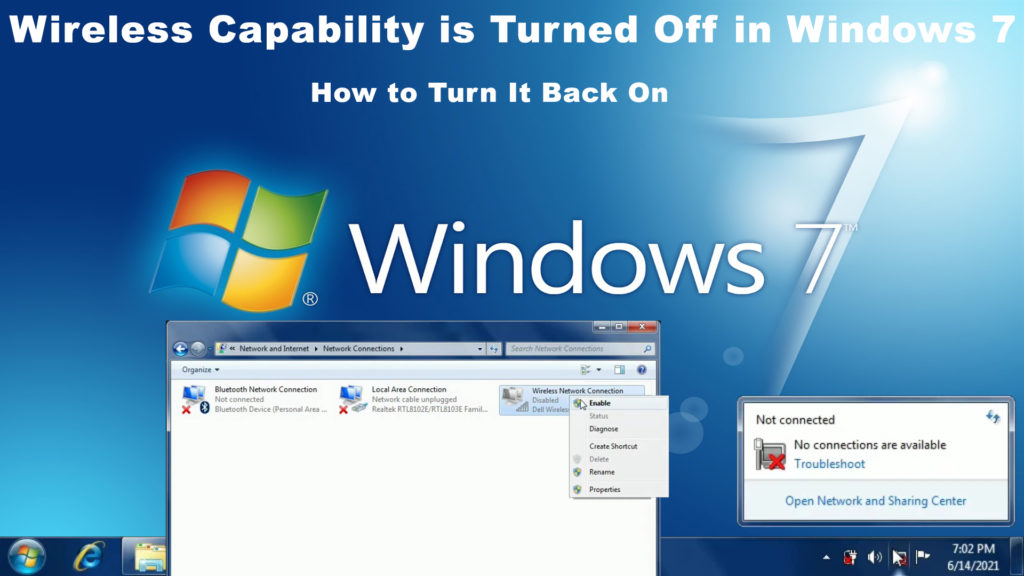
ワイヤレスネットワークをオンにします
どうやら、ワイヤレスネットワークがオフの場合は、オンにする必要があります。それを行うことは非常に簡単です。これらの手順に従うだけです。
- 左下のWindows 7画面で開始し、検索ボックスにネットワークを入力します。
- ネットワークと共有センターをクリックします
- 次に、変更アダプターの設定を探してクリックします。
- ワイヤレスネットワーク接続が表示されます。このオプションを右クリックします。
- [イネーブル]オプションをクリックすると、他の問題がない場合は、コンピューターがWi-Fiネットワークを使用できるようになります。 Wi-Fiがすでに有効になっている場合は、最初に無効にしてから有効にする必要があります。

電源管理設定を変更します
Windows 7のワイヤレス設定を修正する別の方法は、電源管理設定をリセットすることです。ここにステップがあります:
- rキーと同時にWindowsキーを押して、実行ボックスに到達します。また、画面の左下にあるWindowsアイコンを右クリックすることで、別の方法を試すこともできます。また、実行オプションも表示されます。
- 実行ボックスにdevmgmt.mscを入力し、[OK]を押します。
- ネットワークアダプターを探して、それをクリックします。
- ワイヤレスネットワークを見つけて、ダブルクリックします。
- 電源管理をクリックすると、コンピューターがこのデバイスをオフにして電源を節約できるようにします。箱にティックがある場合は、チェックしてください。

このプロセスにより、コンピューターは将来Wi-Fiをオフにすることができなくなります。
ネットワークアダプタードライバーを最新の状態にします
時には、Windows 7問題の原因は古いネットワークドライバーである可能性があります。それがあなたのケースかどうかを調べるには、次の手順に従ってください。
- rキーと同時にWindowsキーを押して、実行ボックスに到達します。また、画面の左下にあるWindowsアイコンを右クリックすることで、別の方法を試すこともできます。また、実行オプションも表示されます。
- 実行ボックスにdevmgmt.mscを入力し、[OK]を押します。
- ネットワークアダプターを探して、それをクリックします。
- ワイヤレスネットワークを見つけて、それを右クリックします。
- 最初の1つを選択し、ドライバーを更新し、ドライバーの検索を自動的にクリックして、システムが最新の更新を見つけるようにします。
Windows 7がすでにネットワークドライバーを更新している場合、最適なドライバーが既にコンピューターにインストールされていることを示すステートメントが表示されます。それ以外の場合は、コンピューターが推奨する最新の更新をインストールします。
推奨読書: Windows10でワイヤレス機能がオフになっています(オンにする方法)
または、手動で更新するのが快適でない場合は、ドライバーなどのサードパーティアプリを簡単に使用できます。アプリケーションがインストールされたら、[スキャンと更新]をクリックします。問題のあるドライバーを検出し、ネットワークドライバーへの適切なアップグレードを自動的に見つけます。その後、コンピューターを再起動して、ワイヤレスネットワークを動作させることができるかどうかを確認できます。
トラブルシューティングを実行します
ネットワークトラブルシューティングは、コンピューターのエラーを単独でトレースできる組み込みツールです。トラブルシューターを実行してみてください。ワイヤレスネットワークの問題を解決できる可能性があります。以下の手順に従ってください。
- 左下隅の[スタート]ボタンをクリックして、ネットワークトラブルシューティングを入力します
- ネットワークの問題を識別および修復することを選択します
- トラブルシューティングツールで問題が検索されます。
- それが完了したら、問題が検出されないか、問題が修正されているというメッセージを受け取るでしょう。
BIOSを更新します
BIOS(基本的な入力/出力システム)は、コンピューターシステムのブートプロセスを初期化するファームウェアです。起動操作中、プリインストールされたシステムは、コンピューターの起動プロセス中に実行されます。以下の手順に従って、BIOSを更新してください。
- メーカーのウェブサイトにアクセスして、最新のBIOSを見つけてください。コンピューターにダウンロードしてください。
- ファイルを解凍し、ドライブにコピーします。
- デバイスを再起動して、BIOSを見つけます。
- 指示に従ってBIOSを更新します。
ただし、プロセスを開始する前に、BIOSの更新プロセス中に失われる可能性があるため、すべての重要なファイルのコピーがあることを確認してください。
コンピュータを再起動してください
コンピューターの再起動は、検討する価値がない、単純で簡単なプロセスのように思えるかもしれません。ただし、 Wi-Fiネットワークで問題を解決する可能性があります。この方法では、すべてのワイヤをオフにして切断することにより、コンピューターを完全にオフにします。デバイスがラップトップの場合は、バッテリーも取り外してください。
すべてのコンピューターネットワーク構成をリセットし、以前の使用中にシステムで開発できたバグを削除します。コンピューターを再起動する前に、少し時間がかかります。この単純なプロセスは、幸運であればWi-Fi機能を回復する可能性があります。
ネットワークをリセットします
コンピューターネットワークをリセットすると、元の設定に戻します。それはあなたのワイヤレスネットワークの問題を解決する可能性があります。プロセスを開始するには、次の手順に固執します。
Windows 7でネットワークをリセットするのは非常に簡単です。 CMDプロンプトに移動し、2つのコマンドを入力する必要があります - NetSH INT IPリセットとNetSH WinSockリセット。両方のコマンドを完了したら、PCを再起動します。
Windows 7でインターネット接続をリセットする方法
結論
次回、Windows 7でワイヤレス機能がオフになっていることに気付いたとき、技術者を呼び出す前に、あなたがとるべきすべてのステップを知っているでしょう。上記のガイドで修正を行うと、問題の解決策を見つけることができるはずです。それらのどれも機能していない場合は、インターネットサービスプロバイダーまたはデバイスメーカーのカスタマーサポートチームに最後の手段としていつでも連絡できます。
