京セラプリンターには、多くの素晴らしい機能が付属しています!プリンターを最大限に活用するには、ワイヤレスネットワークに接続する必要があります。ありがたいことに、私たちのステップバイステップガイドは、プロセスをすばやく簡単にするためにここにあります!プリンターをWi-Fiに接続するガイドに加えて、家の任意のデバイスとペアリングするのにも役立ちました!

ステップ1: Wi-Fiをオンにします
Kyoceraプリンターの周りを突っ込む前に、ワイヤレスネットワークが検出可能で接続の準備が整っていることを確認することをお勧めします。ルーターに行って、インターネットライトがオンかどうかを確認することで、それを行います。また、すべてが適切に機能していることを確認するために、別のデバイスをワイヤレスネットワークに接続することもできます。
ステップ2:システムにログインします
Wi-Fiが適切に機能していることを確認したら、Kyoceraプリンターにアクセスしてシステムにログインする必要があります。プリンターのシステムメニュー/カウンターボタンを押して、それを行います。プリンター画面には、さまざまなオプションがあるメニューが表示されます。システム/ネットワークオプションを選択する必要があります。次に、ログインユーザー名とパスワードを入力する必要があります。資格情報を変更していない場合、デフォルトのものは、パスワードとユーザー名の両方の管理者である必要があります。
ステップ3:プリンターのWi-Fi機能をオンにします
システムにログインすると、Wi-Fiに接続できます。接続の前に、プリンターのWi-Fi機能をオンにする必要があります。ネットワーク設定セクションに移動し、Wi-Fi設定を選択する必要があります。その後、Wi-Fiオプションをクリックして、機能をオンにすることを選択する必要があります。
ステップ4:ワイヤレスネットワークに接続します
最後の手順には、京セラプリンターをワイヤレスネットワークに接続することが含まれます。これは、再びWi-Fiセクションに移動してセットアップを選択することで実行できます。その後、クイックセットアップを選択して、利用可能なネットワークに移動する必要があります。
プリンターは、範囲内のワイヤレスネットワークの検出を開始します。表示されたら、ネットワークを選択する必要があります。次に、接続を完了するためにWi-Fiパスワードを入力する必要があります。プリンターは、接続が確立されていることを通知する必要があります。ほとんどの場合、画面に接続されたメッセージが表示されます。
京セラプリンターをWi-Fi(Ecosys M5526CDWおよびM5521CDW)に接続する方法
京セラプリンターをWPS(M2640IDW)経由でWi-Fiに接続する方法
KyoceraプリンターEasy Wi-Fiセットアップ
さまざまなデバイスで京セラプリンターを使用します
Kyoceraプリンターを自宅のWi-Fiに接続すると、デバイスを自宅の他のガジェットと組み合わせることができます。ペアリングは、それを接続するデバイスのタイプに応じて、いくつかの追加のステップを実行します。
KyoceraプリンターをWindowsデバイスに接続します
KyoceraプリンターをWindowsオペレーティングシステムでコンピューターに接続するには、モデル用のプリンタードライバーをダウンロードする必要があります。 Kyocera Document Solutions Webサイトにアクセスして、ダウンロードセンターにアクセスする必要があります。そこで、あなたの国または地域を選択して、特定のモデルを検索する必要があります。次に、オペレーティングシステム、言語、およびダウンロードしたいドライバーを選択できます。
ドライバーをダウンロードしたら、ダウンロードしたファイルを抽出する必要があります。その後、コンピューターにプリンタードライバーをインストールし、ドキュメントを印刷するたびに京セラプリンターを選択できます。
京セラプリンタードライバーのダウンロードとインストール(Windows)
京セラプリンターをMacOSデバイスに接続します
プリンターをMacOSデバイスに接続するプロセスは、Windowsオペレーティングシステムのプロセスよりも少し複雑です。それは、別のオペレーティングシステムとの接続を有効にするために、プリンターにエミュレーションを設定する必要があるためです。幸いなことに、このプロセスは時間がかかりすぎません。
システムメニュー/カウンターボタンを押すことから始めます。次に、印刷設定をクリックしてエミュレーションを選択する必要があります。このセクションでは、エミュレーションをKPDL(AUTO)またはKPDLに設定できるようになり、プリンターがMACデバイスに接続できるようになります。
次のステップには、Macphaseプリンタードライバーのダウンロードが含まれます。ドライバーを見つけることができます京セラドキュメントソリューションのダウンロードセンターに行くことができます。あなたの国、モデル、オペレーティングシステム、言語を選択した後、Macプリンタードライバーを見つけてダウンロードできます。
ダウンロードが完了したら、デバイスにMacphaseドライバーをインストールする必要があります。変更を適用するためにインストールプロセスが完了したら、デバイスを再起動するのが最善です。
その後、プリンターをMacに追加する必要があります。設定と設定に移動し、プリンターとスキャナーを選択することでそれを行うことができます。 [追加]ボタンを選択する必要があります。ボタンには、新しいプリンターを追加するための標識があります。次に、プリンターを選択して、プリンターのリストにモデルを見つける必要があります。 ADDをクリックすると、プリンターはMACデバイスとペアになります。
Macに京セラプリンターをセットアップします
京セラプリンターとAndroidデバイスを組み合わせます
KyoceraプリンターをAndroidデバイスに接続する主な方法は2つあります。最初のものは、 Kyocera Print Serviceプラグインを使用することです。このプラグインは、Google PlayとAndroid V4.4および新しいバージョンと互換性のあるものにあります。
プラグインをダウンロードしたら、Androidデバイスの設定に移動する必要があります。次に、印刷を選択し、京セラ印刷サービスプラグインをタップする必要があります。その後、プラグインをオンに切り替えることができます。その後、携帯電話やタブレットで京セラ印刷サービスを最大限に活用できます。
KyoceraプリンターとAndroidデバイスをペアリングする2番目の方法は、 Kyoceraモバイル印刷アプリをダウンロードすることです。 AndroidデバイスとKyoceraプリンターの両方が同じワイヤレスネットワークに接続されていることを確認する必要があります。アプリを開くと、プリンターを自動的に検出して接続します。
Kyoceraモバイル印刷アプリ
KyoceraプリンターをiOSデバイスに接続します
プリンターとiOS電話またはタブレットをペアリングする最も簡単な方法は、 Airprintを有効にすることです。 AirPrint機能により接続が非常に簡単になりますが、セットアップするのが最も簡単なものではありません。それは主に、プリンターのコマンドセンターにアクセスする必要があるため、プリンターIPアドレスを知る必要があります。
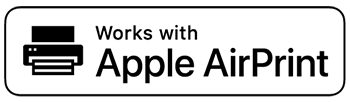
PCなどの別のデバイスがすでにプリンターに接続されている場合、プリンターIPアドレスを簡単に見つけることができます。コントロールパネルに移動し、ハードウェアとサウンドをクリックする必要があります。その後、デバイスとプリンターを表示することを選択できます。リストに京セラプリンターが見つかったら、プロパティに移動する必要があります。 [一般的なタブ]には、IPアドレスが書かれる場所である場所フィールドがあります。
KyoceraプリンターでIPアドレスを見つける別の方法があります。 IPアドレスで情報を見つけるプロセスは、モデルによって異なります。ほとんどの場合、[デバイス情報]タブ内でそれを見つけるでしょう。それが機能しない場合は、システムメニューにアクセスして印刷レポートを選択できます。次に、印刷に行く必要があります。次に、京セラプリンター仕様の完全なリストをご覧ください。 IPアドレスはIPv4で記述されます。
次に、IPアドレスをブラウザ検索バーに貼り付け、資格情報を使用してログインする必要があります。デフォルトのパスワードとユーザー名は管理者です。ログインした後、機能設定に移動してプリンターを選択する必要があります。次に、AirprintをオンにするためのAirprint設定を見つける必要があります。次に、管理設定に移動し、リセットを押し、再起動デバイスを選択して変更を適用します。
iOSデバイスでAirprintを使用します
まず、プリンターとガジェットの両方が同じWi-Fiに接続されていることを確認する必要があります。次に、印刷するドキュメントを見つける必要があります。共有またはメニューセクションに移動して、印刷オプションを見つけます。セクションには、典型的な矢印、3つのドット、または共有アイコンによってマークされます。
タップしたら、印刷オプションを見つけます。 iOSデバイスには、利用可能なプリンターのリストが表示されます。単にプリンターをタップして、ドキュメントを印刷するために印刷設定を確認する必要があります。
京セラでエアプリントの使用方法
結論は
実証されているように、京セラプリンターをWi-Fiネットワークに接続することは非常に簡単です。ただし、プリンターをデバイスとペアリングするプロセスはもう少し複雑であり、持っているデバイスのタイプに依存します。それでも、私たちのガイドに従えば、京セラプリンターを家のガジェットにすばやく簡単に接続できるはずです!
