ドキュメントや画像を印刷するためにコンピューターとかさばる有線機が必要な時代は終わりました。スマートデバイスとワイヤレスプリンターの出現により、タブレットやAndroid携帯電話からファイルと写真をシームレスに印刷できます。
いずれにせよ、今日のタブレットはミニラップトップのように動作します。強力なプロセッサとハイエンドの仕様があり、非常にポータブルで便利なままです。彼らはあなたにあなたのメール、ドキュメント、写真をどこからでも印刷して印刷させます。
以下は、 SamsungタブレットからWi-Fiプリンターへの印刷方法に関する詳細なステップバイステップガイドです。
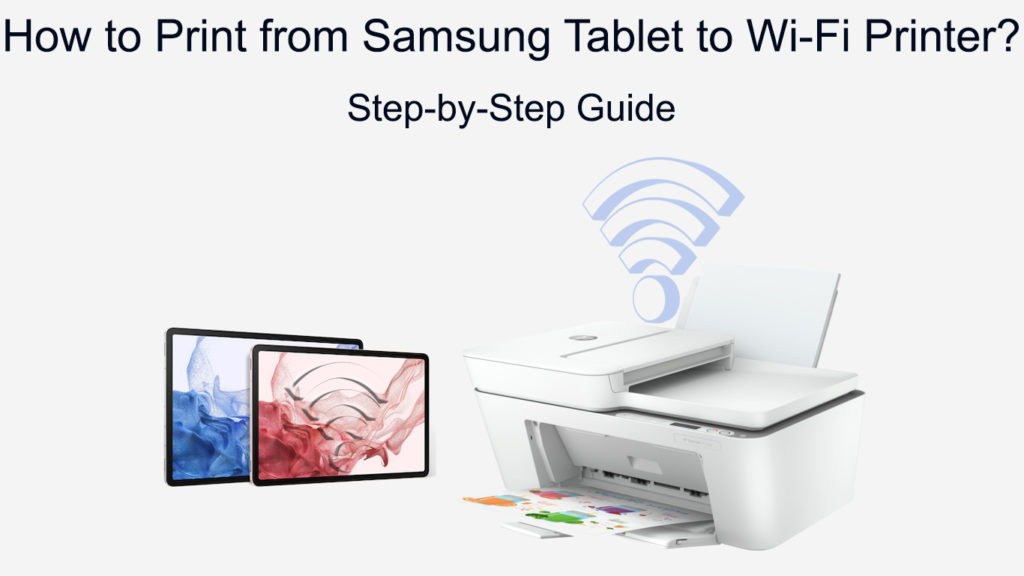
ステップ1- Wi -Fiプリンターをワイヤレスネットワークに接続する
最新のワイヤレスプリンターには、ボタンをほんの数回押すだけでデバイスを接続できる高度な機能があります。
ブランドまたはモデルによっては、AndroidまたはiOSデバイスを使用して、またはWindowsまたはMac OSコンピューターにプリンターを追加することで接続できます。
最も人気のある接続オプションには、 WPSボタンまたはプリンター内蔵メニューの使用が含まれます。これらのメソッドは高速で簡単です。
WPSまたはWi-Fi保護セットアップは、スマートテレビ、セキュリティカメラ、プリンターなどのデバイスをワイヤレスネットワークに接続できる組み込みネットワーク標準です。
ほとんどのワイヤレスプリンターはWPS関数をサポートしていますが、接続を確立するためにWPSプッシュボタンを備えたルーターが必要です。
WPSを使用して、ワイヤレスプリンターをWi-Fiに接続します
- ルーターの近くで、プリンターを範囲内で移動します
- ルーターのWPSボタンを見つけます(通常はリセットボタンの横にあります)
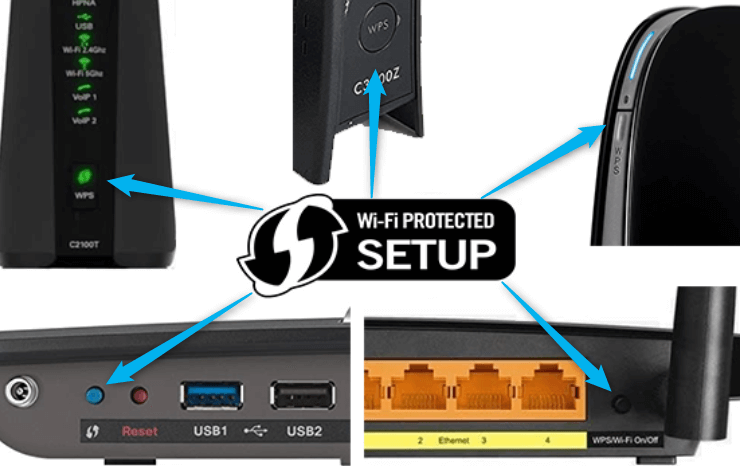
- プリンタの電源ボタンを押してオンにします
- 対応するアイコンが点滅し始めるまで、プリンターのワイヤレス/Wi-Fi/ネットワークボタンを押します
- 2分以内に、ルーターのWPSボタンを押します
- プリンターはルーターを自動的に検出し、Wi-Fiに接続します
内蔵メニューを使用して、ワイヤレスプリンターをWi-Fiに接続する
- ルーターの近くで、プリンターを範囲内で移動します
- プリンターマニュアルを参照して、ワイヤレス設定にアクセスする方法を確認してください
- プリンターWi-Fi設定に移動します
- Wi-Fiをタップして、プリンターがルーターを検索するのを待ちます
- 検索結果からルーターまたはネットワーク名を選択します
- ネットワークパスワードを入力します
- 画面上の手順に従って、接続セットアップを完了します
HP EnvyプリンターをWi-Fiに接続します
ステップ2-サムスンタブレットをWi -Fiに接続します
プリンターをWi-Fiに接続すると、すべて設定され、印刷する準備ができています。
ただし、 SamsungタブレットとWi-Fiプリンターは、タブからドキュメントと画像をワイヤレスで印刷するために、同じワイヤレスネットワーク上にある必要があります。
読書をお勧めします:
- Microsoft Virtual Wi-Fi Miniportアダプターの使用方法は? (それは何ですか、そしてそれを有効にする方法は?)
- Canon TS3122プリンターをWi-Fiに接続する方法は? (Wi-Fiセットアップ手順)
- Canon MG3620プリンターをWi-Fiに接続する方法は? (Wi-Fiセットアップが説明しました)
SamsungタブレットをWi-Fiに接続することは、スマートフォンやその他のワイヤレスデバイスをネットワークに接続することと違いはありません。
ここにステップがあります:
- ホーム画面から、アプリをタップします
- 設定アプリをタップします
- Wi-Fiをタップします
- Wi-Fiの横にあるスライダーをタップして、Wi-Fiをオンにします
- タブレットは、利用可能なWi-Fiネットワークを自動的に検索します
- Wi-Fiネットワーク名をタップします
- ネットワークパスワードを入力して、Wi-Fiに接続します
ステップ3-サムスンタブレットにプリンターを追加します
タブレットとプリンターが同じWi-Fiネットワーク上にあるので、ワイヤレスで印刷を開始できます。しかし、最初に、Samsungタブレットにプリンターを追加する必要があります。
Samsungタブレットはほとんどのワイヤレスプリンターと互換性があるため、タブレットにプリンターを追加することは問題ではありません。先に進む前にプリンターがオンになっていることを確認してください。
ここにステップがあります:
- ホーム画面から、アプリをタップします
- ギアアイコンをタップして、設定アプリを開きます
- 接続をタップします
- より多くの接続設定をタップします
- 印刷をタップします
Samsungタブレットには、インストールされているプリンターサービスのリストが表示されます。各プリンターの横にあるスライダーをタップして、オンまたはオフにすることができます。プリンターが表示されない場合は、次のステップに移動します。
- タブレットにプリンターをインストールするには、タップします
タッピングは、Google Playストアに導きます。 Play Storeから、プリンターAndroidアプリを検索して、タブレットにインストールしてください。
どのアプリをインストールするかわからない場合は、Printers Manualを参照するか、詳細についてはManufacturers Webサイトにアクセスしてください。
- インストールプロセスが完了するまで数秒または数分待ちます
- タブレットの印刷サービス画面に戻る
- タブレットに追加するプリンターをタップします
- インストールされているプラグインの横にある3つの垂直ドットをタップし、プリンターの追加を選択します
- プリンタープラグインの横にあるスライダーをタップしてオンにし、デフォルトの印刷サービスとして選択します
プリンターとタブレットが接続され、印刷の準備ができました
ブランドとモデルに応じて、一部のプリンターは、プラグインを必要とせずにタブレットに自動的に接続して動作する場合があります。
これらの手順に従って、これがプリンターの場合であるかどうかを確認してください。
- ホーム画面から、アプリをタップします
- ギアアイコンをタップして、設定アプリを開きます
- 接続をタップします
- より多くの接続設定をタップします
- 印刷をタップします
- 印刷サービスでは、タップします
タブレットは、ネットワーク上の接続されたデバイスを自動的にスキャンし、互換性のあるプリンターのリストを入力します。
- リストからプリンターを選択し、その横のスライダーをタップしてオンにします。
Samsung GalaxyタブレットからWi-Fiプリンターに印刷する方法
ステップ4-サムスンタブレットから印刷します
SamsungタブレットからWi-Fiプリンターへの印刷は、ネットワークとデバイスにプリンターを追加した場合に簡単です。
これらの手順に従って、Samsungタブレットから印刷してください。
- プリンタの電源ボタンを押してオンにします
- タブレットに、印刷するファイル、ドキュメント、または写真を見つけます
- 印刷するファイルを開きます
- 画面の右上隅にある3つの垂直ドットをタップします
- 印刷をタップします
- プリントプレビュー画面から、プリンターを選択して、印刷設定をカスタマイズします
- プリンターアイコンをタップして、SamsungタブレットからWi-Fiプリンターに印刷します
結論
SamsungタブレットからWi-Fiプリンターへの印刷は比較的簡単です。ワイヤレスネットワークにプリンターを追加し、タブレットに接続するだけです。最良の部分は、高度なソフトウェアを必要としないことです。その上、一度セットアップするだけです。
