Wi-Fiは安定性が低く、その揮発性の電波が簡単に破壊されるため、ワイヤレス接続よりも有線イーサネット接続を好む人もいます。ただし、有線イーサネット接続には、独自の問題があります。時々、あなたはあなたのイーサネットが時々切断され続けていることを見つけることがあります。
それが起こる理由はいくつかあります。私たちは包括的な研究を行い、それらを修正するためのいくつかの可能な原因と方法を考え出しました。始めましょう。
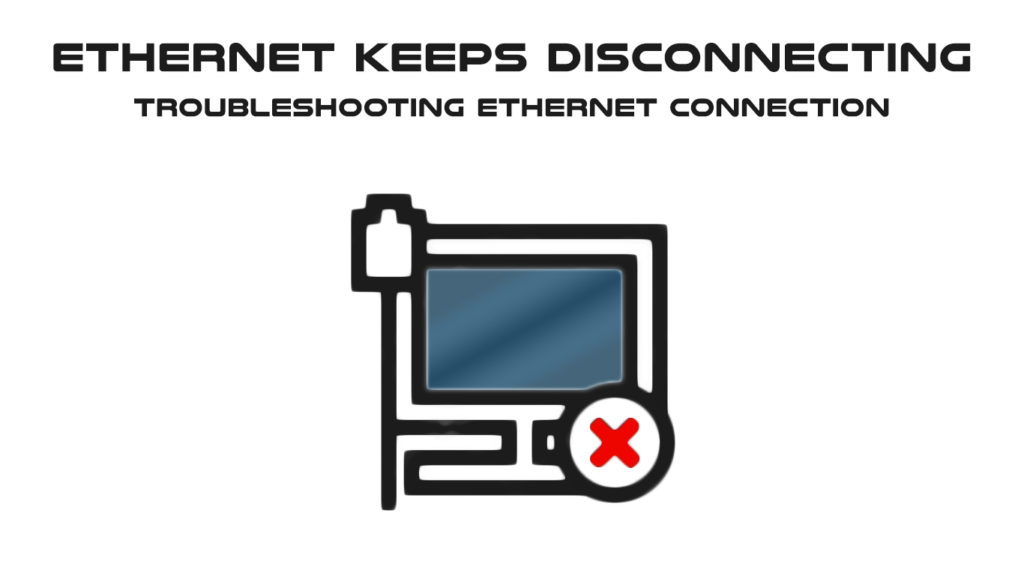
故障したイーサネットケーブル
物理的なインターネット接続を使用することの問題は、ケーブルが損傷する可能性があることです。それらは、最初に使用するときに欠陥があるか、時間の経過とともに損傷を受けたり壊れたりする可能性があります。イーサネットケーブルが障害を引き起こしていると思われる場合は、コンピューターが持っている場合は、他のイーサネットポートに接続してみてください。別のポートで使用した場合にインターネット接続が問題ない場合、最後のポートが故障しているか、汚れ、ほこり、または他の破片があることを示しています。
推奨読書:識別時にイーサネットが詰まっています(基本的なトラブルシューティング)
ケーブルが機能しているかどうかを確認する別の方法は、別のデバイスで使用することです。別のデバイスで動作する場合、コンピューターにソフトウェアの問題がある可能性があります。次のセクションで他の方法を試してください。
トラブルシューティング
Windows Networkのトラブルシューティングは、エラーを検出し、ソリューションを提供するのに役立ちます。その組み込み関数であり、設定を介してアクションをトリガーするときにそれ自体で実行できます。段階的な手順は次のとおりです。
- 画面の左下にあるWindowsアイコンをクリックしてWindows設定に移動し、[設定]アイコンを選択します。また、Windowsキーとiキーを一緒に押してショートカットを使用することもできます。 [設定]ページがすぐに表示されます。
- [セキュリティの更新]を選択し、左側のメニューからトラブルシューティングをクリックします。
- 次に、追加のトラブルシューターを選択します。
- ネットワークアダプターを選択し、[トラブルシューターの実行]をクリックします。
- プログラムは、障害またはグリッチのネットワークアダプターを実行してトラブルシューティングします。
- 次のページでは、診断するネットワークアダプターを選択するように依頼します - イーサネット(現在の接続)またはすべてのアダプターを選択する必要があります。
- このプログラムは、検出された問題を示し、ソリューションを推奨します。指示に従って、イーサネット接続が再び稼働している可能性があります。
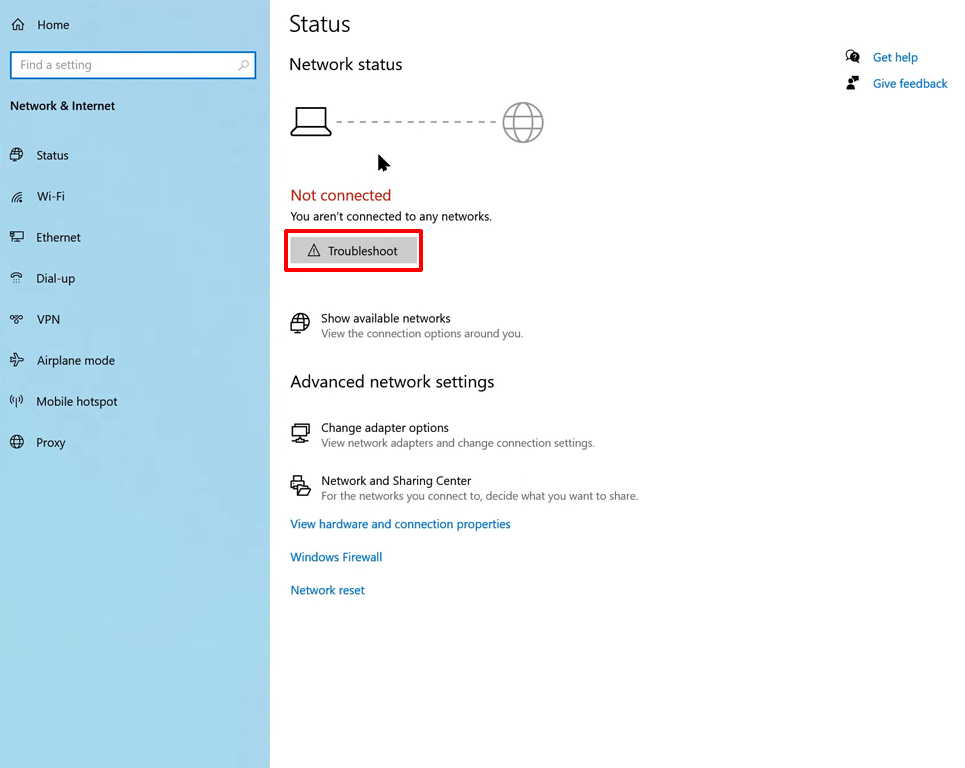
電源管理設定を確認してください
コンピューターの電力使用量を節約するためのWindowsツールがあります。この機能は、イーサネット接続を含むいくつかの機能を一時的に無効にします。これらの手順に従って、電力管理設定が自動省電力を節約できるかどうかを確認します。
- コンピューター画面の左下にあるWindowsアイコンを右クリックして、Windowsクイックアクセスメニューを開きます。または、WindowsキーとXキーを一度に押してショートカットを使用します。
- デバイスマネージャーを選択し、ネットワークアダプターをダブルクリックします。
- イーサネットアダプターを右クリックして、プロパティをクリックします。
- 電源管理を押してボックスを外して、コンピューターがこのデバイスをオフにして電源を節約できるようにし、OKを押します。
手順を終えたら、コンピューターを再起動し、イーサネット接続が適切に機能しているかどうかを確認します。
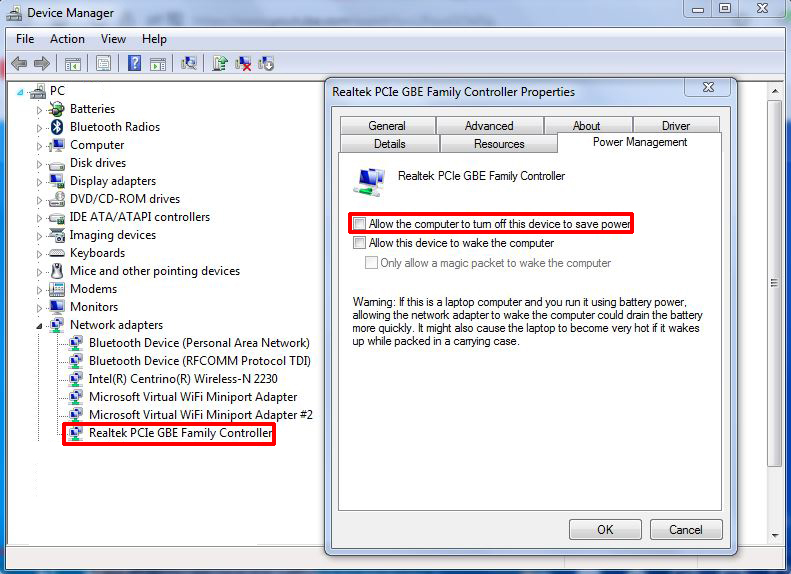
ネットワークをリセットします
上記のいずれも機能していない場合は、ネットワークをリセットしてみてください。これらは、ネットワークをリセットする手順です。
- Windowsアイコンをクリックして、設定アイコンを押します。または、Windowsキーとiキーを同時に押します。すぐに同じ設定ページにアクセスします。
- ネットワークインターネットを選択し、下部にあるネットワークリセットを押します。
- [今すぐリセット]ボタンを押して、システムネットワークをリセットします。ただし、いくつかのソフトウェアやその他のツールを再インストールして、総容量でコンピューターを取り戻す必要があることに留意してください。

静的IPアドレスを無効にします
静的または固定IPアドレスを使用すると、仮想プライベートネットワーク(VPN)を使用するなど、リモートでの作業の利便性などの利点があります。さらに、テレコンファレンスやその他のビデオ送信のためのより信頼性の高い、役立つコミュニケーションを提供します。
ただし、固定IPを使用すると、コンピューターのイーサネット接続に問題が発生する可能性があります。誤った静的IPアドレスを利用することができます。イーサネットを切断する問題を是正するために、次の手順を実行できます。
- Windowsアイコンをクリックして設定アイコンをクリックするか、Windowsキーを押してキーボードのiキーを同時に押して、再度設定ページに移動します。
- ネットワークインターネットを選択します。
- 左側のメニューからイーサネットを選択します。
- IP設定を探して、IPを自動( DHCP )に設定するようにします。
- 手動IP割り当てに設定されている場合、それは静的IPアドレスに設定され、編集機能を使用して変更する必要があります。
- 手動オプションをタップします。
- 自動(DHCP)ボタンを選択し、[保存]をクリックして変更を確認します。
イーサネットドライバーを更新します
イーサネットアダプターにはドライバーがあり、ドライバーが正常に動作していることを確認する必要があり、定期的に更新される必要があります。ここでイーサネットドライバーを更新する手順を定めました。
- コンピューター画面の左下にあるWindowsアイコンを右クリックするか、ショートカットとしてWindowsキーとXキーを押すことにより、Windowsクイックアクセスメニューにもう一度移動します。
- デバイスマネージャーを選択し、メニューからイーサネットアダプターを選択します。
- 次に、[ドライバーの更新]をクリックします。
- Windowsは、どのようにドライバーを検索したいですか?最初のオプションを選択します - 更新されたドライバーソフトウェアを自動的に検索します。
- それはまさにプログラムが行うことであり、更新が利用可能な場合、イーサネットドライバーの更新バージョンのダウンロードとインストールが求められます。
- 更新されたイーサネットドライバーバージョンは、コンピューターに安定したイーサネット接続を確保する必要があります。

ルーターファームウェアを更新します
場合によっては、ルーターがイーサネットのソースである可能性があり、問題を切断し続けます。ルーターには通常、ファームウェアが付属しており、少額の料金で、ファームウェアを定期的に最新バージョンに更新します。ただし、ユーザーは多くの場合、サブスクリプションを気にせず、ファームウェアの更新を無視しません。ルーターの設定にアクセスして、手動で更新を確認することをお勧めします。更新をダウンロードしてインストールし、イーサネット接続が機能しているかどうかを確認します。
結論
イーサネットが切断され続けると、問題は多くのソース(デバイス、Windows設定、またはルーター)に由来する可能性があります。私たちは、これらすべての可能性とそれらを修正するための最良のソリューションを経験しました。これらの問題や修正がどのように技術的に聞こえるかに関係なく、いつでも少しのDIYステップを行使できます。
