Vai jums ir grūtības panākt, lai jūsu Google ligzda izveidotu savienojumu ar internetu? Neļauties panikai! Mēs esam apkopojuši visus iespējamos jūsu problēmas risinājumus un labi palīdzam jums ātri atgūt jūsu Google Nest ierīces tiešsaistē!

Veidi, kā atrisināt Google nākamās interneta problēmas
1. Pārbaudiet auklu stāvokli
Pastāv milzīga iespēja, ka jūsu Wi-Fi nedarbojas, jo daži no kabeļiem ir atslābināti. Tāpēc pirms kaut kas cits jums vajadzētu pārbaudīt viņu stāvokli. Pirmais kabelis, kas jums jāpārbauda, ir Ethernet . Tas ir droši jāpiestiprina abos galos. Pēc tam apskatiet modemu un maršrutētāju un pārbaudiet, vai pārējās savienotās auklas ir drošas.
Turklāt, pat ja tie ir pareizi savienoti, kabeļi, kas pievienoti jūsu Google Nest ierīcei, var būt pārāk veci vai bojāti, izraisot sliktu bezvadu signālu . Tādējādi jums vismaz vajadzētu īsi veikt viņu stāvokli. Gadījumā, ja viņiem šķiet, ka viņi ir sliktā formā, vislabāk ir tos apmainīt pret jauniem. To efektivitāte var tikai pasliktināties ar laiku.
Ieteicamā lasīšana:
- Kā savienot LG TV ar Wi-Fi bez tālvadības pults?
- Kā savienot Hisense TV ar Wi-Fi bez tālvadības pults?
- Kā savienot Vizio TV ar Wi-Fi bez tālvadības pults?
Viena lieta, ko cilvēki bieži aizmirst, ir pārbaudīt savu elektrisko kontaktligzdu stāvokli. Iespējams, ka jūsu maršrutētājs nesaņem nekādu spēku, tāpēc tas nedarbojas. Lai to pārbaudītu, jūs varat mēģināt savienot maršrutētāju ar citu kontaktligzdu vai pieslēgt kaut ko, kas, jūsuprāt, darbojas pareizi tajā, kur agrāk bija maršrutētājs.
2. Pārbaudiet, vai nav interneta pārtraukuma jūsu reģionā
Vairumā gadījumu jūs varēsit apmeklēt sava interneta pakalpojumu sniedzēja oficiālo vietni, lai pārbaudītu, vai nav jebkādu interneta pārtraukumu jūsu reģionā.
Alternatīvi, jūs varētu sazināties ar viņu klientu apkalpošanu. Ir arī iespēja, ka jūsu pakalpojumu sniedzējs regulāri veic apkopes darbus visā jūsu apkārtnē, izraisot sliktu vai bez interneta savienojuma .
Pirms sazināties ar kādu, jums vajadzētu divreiz pārbaudīt, vai problēma ir saistīta ar jūsu Wi-Fi vai Google Nest. Jūs to darīsit, savienojot jebkuru citu ierīci ar internetu. Ja jums ir labs signāls, jums vajadzētu izlaist šo soli, jo problēma nav ar interneta pakalpojumu sniedzēju!
3. Restartējiet savu maršrutētāju
Lielākā daļa Google Nest lietotāju ziņoja, ka viņu problēmas tiek novērstas, kad viņi vienkārši restartēja savu bezvadu maršrutētāju vai modemu. Lai to izdarītu, jums vienkārši jāatvieno maršrutētājs no strāvas avota un jāgaida dažas minūtes. Jums vajadzētu arī noņemt kabeļus, kas pievienoti jūsu Google Wi-F I ierīcēm, ja jums tādi ir. Pēc tam pagaidiet, kamēr visas gaismas ir izslēgtas, pagaidiet dažas minūtes un pievienojiet maršrutētāju atpakaļ.
Jums būs jāgaida dažas sekundes, līdz jūsu ierīces gaismas atkal ieslēdzas. Kad esat tos redzējis, jūs varat droši atjaunot visas Google ierīces maršrutētājam. Tā ir arī laba ideja, lai pirms to lietošanas aizvērtu un atvērtu lietotni Google Home.
Labākais veids, kā pārbaudīt, vai esat novērsis problēmu, ir vienkārši sākt atkal lietot savas ierīces. Jūs varētu arī veikt acu pārbaudi. Lai palaistu acu testu, jums vajadzētu atvērt lietotni Google Home. Pēc tam atrodiet Wi-Fi sadaļu un noklikšķiniet uz Wi-Fi ierīcēm. Šajā izvēlnē atrodiet opciju Points un izvēlieties testa aci. Pēc tam redzēsit sava signāla vērtējumu, kas var pāriet no vāja uz lielisku. Gadījumā, ja redzat OK vai lielisku ziņojumu, jums ir labi iet!
4. Veiciet rūpnīcas atiestatīšanu savās ierīcēs
Rūpnīcas atiestatīšana atjauno jūsu ierīces atpakaļ uz sākotnējiem iestatījumiem un var noņemt kļūdas un atbrīvoties no visa, ko jūs, iespējams, esat izveidojis nepareizi. Lielāko daļu šo ierīču var atiestatīt, nospiežot atiestatīšanas pogu, kas parasti atrodas aizmugurē. Lai to virzītu, jums būs nepieciešama bobija tapa, pildspalva vai papīra skapis.
Lai pārliecinātos, ka ir sācies atiestatīšanas process, jums dažas sekundes jāturpina nospiest pogu. Vairumā gadījumu ierīces gaismas ieslēgsies vai sāks mirgot , lai informētu jūs, ka process ir sācies.
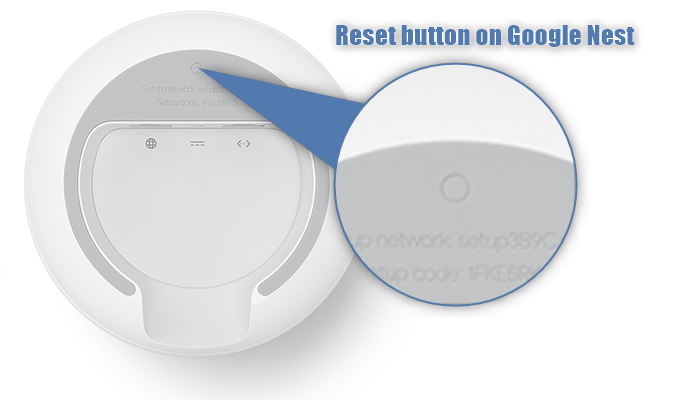
Alternatīvi, jūs varat atiestatīt Google ierīces Google Home vai Google Wi-Fi lietotnē. Faktiski Google jebkurā laikā varat izmantot lietotnes, nevis atiestatīšanas pogu. Pēc atiestatīšanas procesa beigām jums atkal būs jāiestata ierīces. Turklāt jums tie būs jāpievieno internetam un viens ar otru.
5. Mainiet tīkla konfigurācijas
Gan Google Nest Wi-Fi, gan Google Wi-Fi ierīces izmanto DHCP , kas ir visizplatītākais savienojuma protokols. Tādējādi jums, visticamāk, vispār nevajadzēs knābt tīkla konfigurācijas.
Tomēr, ja jūsu interneta pakalpojumu sniedzējam ir nepieciešams cits protokols, izņemot DHCP, piemēram, statisko IPS vai PPPOE, vai, ja jūs mainījāt tīkla iestatījumus un tagad jūsu internets nedarbojas, jums, iespējams, būs jāiedziļinās konfigurācijās, lai novērstu problēmu.
Ieteicamā lasīšana:
- Kā savienot Xbox 360 ar Wi-Fi bez adaptera?
- Kā bezvadu režīmā savienot savu skatu lodziņu?
- Kā salabot Xbox, nepieslēdzoties bezvadu tīklam?
Ja jūsu nodrošināšana izmanto PPPOE, jums būs jāievada sava konta nosaukums un parole, ko saņēmāt no sava pakalpojumu sniedzēja, lai iespējotu piekļuvi internetam . To var izdarīt, dodoties uz WAN iestatījumiem lietotnē Google Home. Process ir diezgan līdzīgs statiskā IP konfigurēšanai. Jums būs nepieciešama jūsu statiskā IP informācija no sava interneta pakalpojumu sniedzēja, kuru ievadīsit WAN lietotnes iestatījumos.
6. Pārslēdzieties uz citu joslu
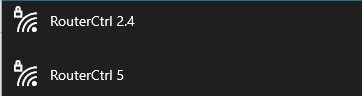
Ja jūs kaut ko zināt par Wi-Fi, tad jūs zināt par divu dažādu bezvadu frekvenču esamību: 2,4G un 5G . Ja jūsu maršrutētājam ir abi, kas nozīmē tā divjoslu, varat mēģināt pārslēgties uz citu, lai redzētu, vai tas novērš problēmu.
Pirms jūs to darāt, vislabāk ir veikt rūpnīcas atiestatīšanu maršrutētājā. Pēc tam jūs varat mēģināt palaist mājas lietotni, lai redzētu, vai jūsu centrs savienojas ar Wi-Fi.
Galīgās domas
Mēs zinām, ka tik daudz ierīču , kas savienotas ar internetu un viena ar otru, var būt mulsinoša. Jebkura veida problēmu novēršanas process varētu aizņemt tik lielu laika daļu!
Par laimi, mūsu sešiem padomiem vajadzētu ātri atrisināt jūsu problēmu un atgriezt jūsu Google Nest tiešsaistē. Ja tie to nedara, iespējams, ka jūsu situācija ir nedaudz nopietnāka un tai būtu nepieciešama papildu palīdzība.
Tādējādi vienīgais, kas jādara, ir sazināties ar Google klientu apkalpošanu vai doties uz viņu vietnes problēmu novēršanas sadaļu, lai redzētu, kādas ir jūsu iespējas.
