Mūsdienās ir grūti iedomāties māju bez bezvadu tīkla. Lielākā daļa ierīču, kuras mēs izmantojam, ir atkarīgas no tā, un tas ir viens no iemesliem, kāpēc mums ir jārūpējas par mūsu WiFi tīkla drošību. Ja jums ir GTT maršrutētājs un vēlaties pārvaldīt un nostiprināt bezvadu tīklu , jums jāzina, kā piekļūt GTT maršrutētāju tīmekļa saskarnei.
Šajā rakstā mēs jums parādīsim darbības, kas jums jāveic, lai pieteiktos savā GTT maršrutētājā un kur atrast bezvadu iestatījumus, kas jāmaina.
Tātad, sāksim.

Ko tev vajag:
Pirms sākat, ir svarīgi rūpēties par sekojošajiem un pārliecināties, ka jums ir:
- Ierīce, lai izveidotu savienojumu ar tīklu
- Piekļuve tīklam pār wifi vai vadu savienojumu
- GTT administratora pieteikšanās informācija
Ja jums ir, pārējais GTT maršrutētāja pieteikšanās process ir diezgan vienkāršs un vienkāršs.
Kāda ir noklusējuma GTT maršrutētāja informācija?
Šīs ir noklusējuma GTT maršrutētāja pieteikšanās informācija, kurai vajadzētu palīdzēt piekļūt maršrutētāja administratora informācijas panelim.
Noklusējuma IP adrese: 192.168.1.1
Noklusējuma lietotājvārds: Gttuser
Noklusējuma parole: GTT lietotājam
Vai
Noklusējuma lietotājvārds: lietotājs
Noklusējuma parole: Gttuser
Piezīme: noklusējuma GTT maršrutētāja pieteikšanās informācija parasti tiek drukāta uz etiķetes zem maršrutētāja. Pārbaudiet, vai jums ir šī etiķete, un izmantojiet tur sniegto pieteikšanās informāciju. Pretējā gadījumā jūs varat izmantot iepriekš sniegto pieteikšanās informāciju vai konsultēties ar maršrutētāja rokasgrāmatu.
Kā pieteikties GTT maršrutētājā?
Veiciet šīs darbības, lai piekļūtu GTT maršrutētāja iestatījumiem. Ja esat iestrēdzis kādā brīdī, lūdzu, skatiet problēmu novēršanas sadaļu raksta beigās.
1. solis - pievienojiet ierīci
Pievienojiet ierīci tīklam virs WiFi vai pievienojiet to maršrutētājam, izmantojot Ethernet kabeli . Šis solis ir diezgan svarīgs, jo jūs nevarēsit piekļūt maršrutētāja iestatījumiem. Tikai tīklā savienotās ierīces var piekļūt maršrutētāja iestatījumiem. Pēc tam, kad esat pārliecinājies, ka ierīce ir savienota, turpiniet ar nākamo soli.
2. solis - palaidiet ierīcē tīmekļa pārlūku
Tagad palaidiet kādu no pārlūkprogrammām, kas jums ir jūsu ierīcē. Tas palīdz lietotājam piekļūt maršrutētāju tīmekļa saskarnei, kas ļauj lietotājam viegli pārvaldīt maršrutētāja iestatījumus . Daži maršrutētāju ražotāji iesaka izmantot Google Chrome vai Microsoft Edge. Tomēr pārliecinieties, ka pārlūks nesen tiek atjaunināts, lai izvairītos no dažiem konfliktiem ar tīmekļa saskarni.
3. solis - adreses joslā ievadiet GTT IP
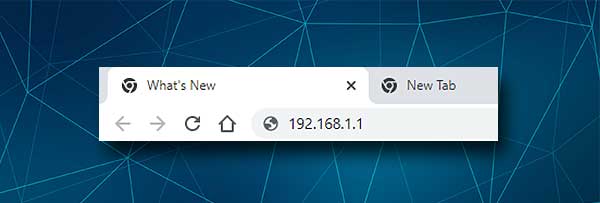
Tagad pārlūkprogrammu adreses joslā ierakstiet GTT maršrutētāja IP 192.168.1.1. Kad jūs nospiežat atgriešanos vai ievadiet taustiņu (atkarībā no ierīces), jums vajadzētu redzēt GTT maršrutētāja mājas lapu.
Tomēr, ja maršrutētāja mājas lapa neparādās, lūdzu, pārbaudiet, vai esat pareizi ierakstījis IP. Ja tas pats notiek pēc IP adreses atkārtotas parādīšanas, jums jāpārbauda, vai 192.168.1.1 ir pareizais IP.
PIEZĪME: Ja redzat, ka kaut kas līdzīgs savienojumam ar šo vietni nav privāts, noklikšķiniet uz Advanced un pēc tam turpiniet turpināt
4. solis - ievadiet GTT maršrutētāja administratora pieteikšanās informāciju
Mājas lapas augšējā kreisajā stūrī vajadzētu būt saitei, kurā teikts, ka pārvaldīt vārteju (uzlabotu) . Noklikšķiniet uz tā un maršrutētāja pieteikšanās lapā ierakstiet administratora lietotājvārdu un paroli, kuru mēs esam ieteikuši vai tie, kas drukāti uz etiķetes. Ja jūs jau izmantojat pielāgotos, lūdzu, ierakstiet tos. Pēc tam nospiediet pierakstu pogā . Tagad jums vajadzētu redzēt GTT maršrutētāja administratora informācijas paneli.
Tagad jums ir iespēja mainīt maršrutētāja iestatījumus , bet mēs noteikti neiesakām mainīt iestatījumu, ja jūs īsti nesaprotat, ko jūs darāt. Tas var padarīt jūsu mājas tīklu nestabilu vai pat padarīt to pilnībā pārtraukt darbību. Tāpēc vai nu izveidojiet maršrutētāja konfigurācijas dublējumu, vai arī lūdziet kādam ar nedaudz lielāku pieredzi, lai veiktu vēlamās izmaiņas.
No otras puses, ir dažas pamata izmaiņas, kuras varat veikt, kas padarīs jūsu tīklu drošāku . Viņi maina administratora paroli, kas liegs ikvienam piekļūt maršrutētāja iestatījumiem un mainītu bezvadu tīkla nosaukumu un paroli.
Ļauj mainīt GTT tīkla nosaukumu
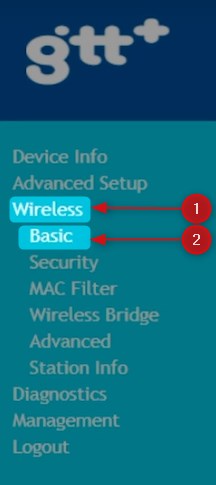
Lai gan mēs bieži nemaina tīkla nosaukumu, ir labi zināt, kā to izdarīt, ja vēlaties iestatīt jaunu, neaizmirstamu tīkla nosaukumu.
1. Piesakieties savā GTT maršrutētājā, veicot iepriekš aprakstītās darbības.
2. Kreisā izvēlnē noklikšķiniet uz bezvadu un pēc tam uz pamata .
3. Pārbaudiet, vai tiek pārbaudīta iespējošana bezvadu. Ja tas nav, atzīmējiet izvēles rūtiņu blakus tam.
4. Ritiniet uz leju līdz SSID laukam. Tur ierakstiet vēlamo tīkla nosaukumu.
5. Lai saglabātu izmaiņas, noklikšķiniet uz pogas Lietot/saglabāt .
Ļauj mainīt GTT WiFi paroli
Tīkla aizsardzība ar bezvadu paroli vai pašreizējā mainīšana ir labi aizsargāta bezvadu tīkla galvenais elements. Ieteicams to mainīt ik pēc dažiem mēnešiem un vienmēr pārliecinieties, ka to ir grūti uzminēt.

1. Veiciet iepriekš minētās darbības, lai pieteiktos GTT maršrutētāja administratora informācijas panelī.
2. Kreisajā pusē izvēlnē noklikšķiniet uz bezvadu , un pēc tam noklikšķiniet uz Drošības .
3. Ritiniet uz leju līdz manuālās iestatīšanas AP sadaļai.
4. Nolaižamajā sarakstā Atlasīt SSID atlasiet tīkla nosaukumu.
5. Nolaižamajā sarakstā Network Authentication atlasiet WPA2 vai jauktu WPA2/WPA-PSK.
6. Ievadiet jauno bezvadu paroli laukā WPA Passprase .
7. Atstājiet WPA šifrēšanas iestatījumu uz TKIP AES vai tikai AE .
8. Noklikšķiniet uz pogas Lietot/saglabāt , lai saglabātu izmaiņas.
Ieteicamā lasīšana:
- Kā konfigurēt maršrutētāju, lai izmantotu DHCP? (Izpratne par DHCP servera konfigurāciju)
- Kā aizsargāt savu maršrutētāju no hakeriem? (Wi-Fi drošības padomi)
- Kā atrast Wi-Fi paroli, ar kuru es esmu savienots? (Skatīt saglabātās Wi-Fi paroles)
Galīgie vārdi
Kā redzat, GTT maršrutētāja pieteikšanās soļi ir viegli izpildāmi, un viss process prasa apmēram minūti no jūsu laika. Tomēr, ja rodas kādas problēmas, pārbaudiet, vai ierīce ir savienota, pārbaudiet, vai pareizi ierakstāt pieteikšanās informāciju, vai pieteikšanās informācija ir pareiza, atspējojiet ugunsmūri un pretvīrusu programmatūru, kas instalēta jūsu ierīcē, pārbaudiet, vai ierīcei ir A ierīce Derīga IP adrese , pārvietojiet ierīci tuvāk maršrutētājam, ja esat savienots ar WiFi.
Bezvadu iestatījumu maiņa ir arī vienkārša. Tomēr, ja vēlaties veikt dažas modernākas izmaiņas maršrutētāja konfigurācijā, mēs iesakām to rūpīgi izdarīt un izveidot pašreizējās maršrutētāja konfigurācijas dublējumu. Tad jūs varat turpināt izpētīt citas maršrutētāja funkcijas un iespējas. Mēs neiesakām mainīt iestatījumus, kurus jūs nesaprotat. Vienmēr ir drošāk lūgt kādam palīdzību. Galu galā, ja jūs sajaucat maršrutētāja iestatījumus, varat atiestatīt maršrutētāju uz rūpnīcas noklusējumiem un vēlreiz iestatīt tīklu.
