Tegenwoordig is het moeilijk om je een huis voor te stellen zonder een draadloos netwerk. De meeste apparaten die we gebruiken, zijn ervan afhankelijk en dit is een van de redenen waarom we voor onze wifi -netwerkbeveiliging moeten zorgen. Als u een GTT-router hebt en u wilt uw draadloze netwerk beheren en beveiligen , moet u weten hoe u toegang kunt krijgen tot de GTT-routers webgebaseerde interface.
In dit artikel gaan we u de stappen laten zien die u moet nemen om in te loggen op uw GTT -router en waar u de draadloze instellingen kunt vinden die moeten worden gewijzigd.
Dus laten we beginnen.

Wat je nodig hebt:
Voordat u begint, is het belangrijk om voor het volgende te zorgen en ervoor te zorgen dat u:
- Een apparaat om verbinding te maken met het netwerk
- Netwerktoegang via WiFi of een bekabelde verbinding
- De GTT -admin -inloggegevens
Als je deze hebt, is de rest van het inlogproces van de GTT -router vrij eenvoudig en duidelijk.
Wat zijn de standaard GTT -routerdetails?
Dit zijn de standaard GTT -router -inloggegevens die u moeten helpen toegang te krijgen tot het routerbeheerderdashboard.
Standaard IP -adres: 192.168.1.1
Standaard gebruikersnaam: GTTUSER
Standaard wachtwoord: GTT-gebruiker
Of
Standaard gebruikersnaam: gebruiker
Standaard wachtwoord: GTTUSER
Opmerking: de standaard GTT -routeraanmeldingsgegevens worden meestal afgedrukt op een label onder de router. Controleer of u dit label hebt en gebruik de hier gegeven inloggegevens. Anders kunt u de hierboven gegeven inloggegevens gebruiken of de routerhandleiding raadplegen.
Hoe logt u in op GTT -router?
Volg deze stappen om toegang te krijgen tot de GTT -routerinstellingen. Als u op enig moment vastloopt, raadpleeg dan aan het sectie Problemen oplossen aan het einde van het artikel.
Stap 1 - Sluit het apparaat aan
Sluit het apparaat aan op uw netwerk via WiFi of sluit het aan op de router met behulp van een Ethernet -kabel . Deze stap is behoorlijk belangrijk omdat je geen toegang hebt tot de routerinstellingen. Alleen de apparaten die op het netwerk zijn verbonden, hebben toegang tot de routerinstellingen. Nadat u ervoor zorgt dat het apparaat is aangesloten, gaat u door met de volgende stap.
Stap 2 - Start een webbrowser op het apparaat
Start nu een van de browsers die u op uw apparaat hebt. Het helpt de gebruiker toegang te krijgen tot de routers webgebaseerde interface waarmee de gebruiker de routerinstellingen eenvoudig kan beheren . Sommige routerfabrikanten adviseren met behulp van Google Chrome of Microsoft Edge. Zorg er echter voor dat de browser onlangs wordt bijgewerkt om enkele conflicten met de webgebaseerde interface te voorkomen.
Stap 3 - Voer de GTT IP in de adresbalk in
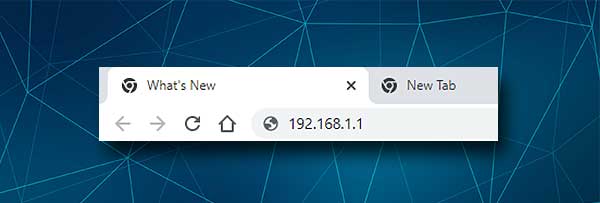
Typ nu de GTT -router IP 192.168.1.1 in de browsers -adresbalk. Wanneer u op de retour- of invoertoets komt (afhankelijk van het apparaat), moet u de GTT -router -startpagina zien.
Als de startpagina van de router echter niet verschijnt, controleer dan of u het IP correct hebt getypt. Als hetzelfde gebeurt nadat u het IP -adres opnieuw hebt getypt, moet u controleren of 192.168.1.1 het juiste IP is.
Opmerking: als u zoiets ziet als verbinding met deze site is geen privé klik op geavanceerd en ga dan verder met
Stap 4 - Voer de GTT -routerbeheerder inloggegevens in
In de linkerbovenhoek van de startpagina zou er een link moeten zijn met de tekst beheren Gateway (geavanceerd) . Klik erop en Typ in de Router -inlogpagina de admin -gebruikersnaam en het wachtwoord dat we hebben aanbevolen of die op het label zijn afgedrukt. In het geval dat u al aangepaste gebruikt gebruikt, typt u ze in. Druk vervolgens op de aanmeldingsknop . U zou nu het GTT -router admin -dashboard moeten zien.
Nu heb je de mogelijkheid om de routerinstellingen te wijzigen , maar we raden zeker niet aan om de instelling te wijzigen als je niet helemaal begrijpt wat je doet. Dat kan uw thuisnetwerk onstabiel maken of zelfs laten stoppen met werken volledig. Maak daarom een back -up van de routerconfiguratie of vraag iemand met een beetje meer ervaring om de gewenste wijzigingen aan te brengen.
Aan de andere kant zijn er enkele basiswijzigingen die u kunt aanbrengen die uw netwerk veiliger maken . Ze wijzigen het beheerderswachtwoord waardoor iedereen wordt weergegeven om toegang te krijgen tot de routerinstellingen en de draadloze netwerknaam en het wachtwoord te wijzigen.
Laten we de GTT -netwerknaam wijzigen
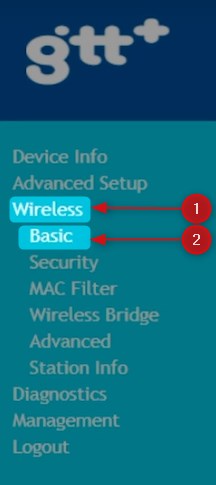
Hoewel we de netwerknaam niet vaak wijzigen, is het goed om te weten hoe je het moet doen voor het geval je een nieuwe, memorabele netwerknaam wilt instellen.
1. Log in op uw GTT -router door de stappen te volgen die we hierboven hebben beschreven.
2. Klik in het menu aan de linkerkant op draadloos en vervolgens op Basic .
3. Controleer of het inschakelen van draadloos is gecontroleerd. Als dit niet het geval is, vink dan het vak ernaast aan.
4. Scroll naar beneden naar het SSID -veld. Typ daar de gewenste netwerknaam.
5. Klik op de knop Toepassen/opslaan om de wijzigingen op te slaan.
Laten we het GTT WiFi -wachtwoord wijzigen
Uw netwerk beschermen met een draadloos wachtwoord of het wijzigen van de huidige is het belangrijkste element voor een goed beschermd draadloos netwerk. Het wordt aanbevolen om het om de paar maanden te veranderen en er altijd voor te zorgen dat het moeilijk is om er een te raden.

1. Volg de bovenstaande stappen om in te loggen op het GTT -routerbeheerderdashboard.
2. Klik op draadloos in het menu links en klik vervolgens op de beveiliging .
3. Scroll naar beneden naar het gedeelte Handmatige Setup AP .
4. Selecteer de netwerknaam selecteer SSID- vervolgkeuzelijst.
5. Selecteer uit de vervolgkeuzelijst Netwerkverificatie WPA2 of Mixed WPA2/WPA-PSK.
6. Voer het nieuwe draadloze wachtwoord in het WPA -wachtwoordzin in.
7. Laat de WPA -codering achter op TKIP -AE's of alleen AES .
8. Klik op de knop Toepassen/opslaan om de wijzigingen op te slaan.
Aanbevolen lezen:
- Hoe een router te configureren om DHCP te gebruiken? (Inzicht in DHCP -serverconfiguratie)
- Hoe bescherm je je router tegen hackers? (Wi-Fi beveiligingstips)
- Hoe vind ik het wachtwoord van wi-fi waar ik mee verbonden ben? (Bekijk opgeslagen Wi-Fi-wachtwoorden)
Laatste woorden
Zoals u kunt zien, zijn de stappen van de GTT -router eenvoudig te volgen en duurt het hele proces ongeveer een minuut van uw tijd. Als u echter problemen tegenkomt, controleert u of uw apparaat is aangesloten, controleer dan of u de inloggegevens correct typt, de inloggegevens correct zijn, de firewall en de antivirussoftware op uw apparaat uiteengezet, controleer of uw apparaat een Geldig IP -adres , verplaats het apparaat dichter bij de router als u via WiFi bent aangesloten.
Het wijzigen van de draadloze instellingen is ook eenvoudig. Als u echter wat meer geavanceerde wijzigingen in de routerconfiguratie wilt aanbrengen, raden we aan dit zorgvuldig te doen en een back -up van de huidige routerconfiguratie te maken. Vervolgens kunt u doorgaan met het verkennen van de andere routerfuncties en -opties. We raden niet aan om de instellingen te wijzigen die u niet begrijpt. Het is altijd veiliger om iemand om hulp te vragen. Uiteindelijk, als je de routerinstellingen verknoeid hebt, kun je de router opnieuw instellen naar fabrieksinstellingen en het netwerk opnieuw instellen.
