I dag er det vanskelig å forestille seg et hjem uten et trådløst nettverk. De fleste enhetene vi bruker avhenger av det, og dette er en av grunnene til at vi må ta vare på WiFi -nettverkssikkerheten vår. Hvis du har en GTT-ruter og vil administrere og sikre det trådløse nettverket , må du vite hvordan du får tilgang til GTT-ruterne nettbaserte grensesnitt.
I denne artikkelen skal vi vise deg trinnene du trenger å ta for å logge inn på GTT -ruteren og hvor du finner de trådløse innstillingene som må endres.
Så la oss begynne.

Hva trenger du:
Før du begynner, er det viktig å ta vare på følgende og sørge for at du har:
- En enhet som skal kobles til nettverket
- Nettverkstilgang over wifi eller en kablet tilkobling
- GTT Admin -påloggingsdetaljer
Hvis du har disse, er resten av GTT -ruteren påloggingsprosessen ganske enkel og grei.
Hva er standard GTT -ruterdetaljer?
Dette er standard GTT Router -påloggingsdetaljer som skal hjelpe deg med å få tilgang til ruteren Admin -dashbordet.
Standard IP -adresse: 192.168.1.1
Standard brukernavn: gttuser
Standard passord: GTT-bruker
Eller
Standard brukernavn: bruker
Standard passord: GTTUSER
Merk: Standard GTT -ruterpåloggingsdetaljer skrives vanligvis ut på en etikett under ruteren. Sjekk om du har denne etiketten og bruk påloggingsdetaljene som er gitt der. Ellers kan du bruke påloggingsdetaljene gitt ovenfor eller ta kontakt med ruterhåndboken.
Hvordan logger jeg på GTT -ruteren?
Følg disse trinnene for å få tilgang til GTT -ruterinnstillingene. Hvis du blir sittende fast når som helst, kan du se feilsøkingsseksjonen på slutten av artikkelen.
Trinn 1 - Koble enheten
Koble enheten til nettverket ditt over WiFi eller koble den til ruteren ved hjelp av en Ethernet -kabel . Dette trinnet er ganske viktig fordi du ikke vil kunne få tilgang til ruterinnstillingene. Bare enhetene som er koblet til nettverket har tilgang til ruterinnstillingene. Etter at du har sørget for at enheten er tilkoblet, fortsett med neste trinn.
Trinn 2 - Start en nettleser på enheten
Start nå noen av nettleserne du har på enheten din. Det hjelper brukeren med å få tilgang til ruterne nettbaserte grensesnitt som lar brukeren enkelt administrere ruterinnstillingene . Noen ruterprodusenter anbefaler å bruke Google Chrome eller Microsoft Edge. Forsikre deg imidlertid om at nettleseren blir oppdatert nylig for å unngå noen konflikter med det nettbaserte grensesnittet.
Trinn 3 - Skriv inn GTT IP i adresselinjen
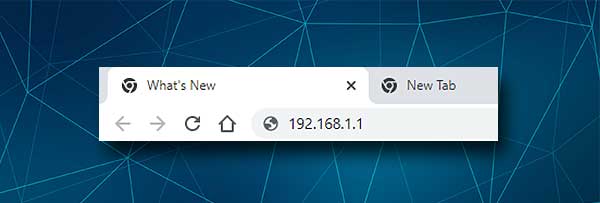
Skriv nå GTT -ruteren IP 192.168.1.1 i nettleserne adressefelt. Når du treffer returen eller angir tasten (avhengig av enheten), bør du se hjemmesiden til GTT -ruteren.
Imidlertid, hvis ruterens hjemmeside ikke vises, kan du sjekke om du har skrevet IP -en riktig. Hvis det samme skjer etter at du skrev inn IP -adressen på nytt, bør du sjekke om 192.168.1.1 er riktig IP.
Merk: Hvis du ser noe som tilkobling til dette nettstedet ikke er privat, klikk på avansert og deretter videre til
Trinn 4 - Skriv inn GTT Router Admin -påloggingsdetaljer
Øverst til venstre i hjemmesiden skal det være en lenke som sier Administrer gateway (avansert) . Klikk på den og i ruteren påloggingsside Skriv administrator brukernavnet og passordet vi har anbefalt eller de som er skrevet ut på etiketten. I tilfelle du allerede bruker tilpassede, kan du skrive dem inn. Trykk deretter på Logg inn -knappen. Du bør se GTT Router Admin Dashboard nå.
Nå har du muligheten til å endre ruterinnstillingene , men vi anbefaler definitivt ikke å endre innstillingen hvis du ikke helt forstår hva du gjør. Det kan gjøre hjemmenettverket ditt ustabilt eller til og med få det til å slutte å fungere fullstendig. Derfor gjør enten en sikkerhetskopi av ruterkonfigurasjonen eller ber noen med litt mer erfaring om å gjøre de endringene du ønsker.
På den annen side er det noen grunnleggende endringer du kan gjøre som vil gjøre nettverket ditt sikrere . De endrer administratorpassordet som hindrer alle i å få tilgang til ruterinnstillingene, og endre det trådløse nettverksnavnet og passordet.
La oss endre GTT -nettverksnavnet
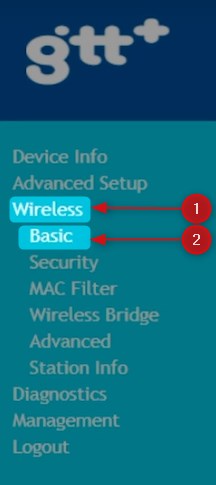
Selv om vi ikke endrer nettverksnavnet ofte, er det godt å vite hvordan du gjør det i tilfelle du vil sette opp et nytt, minneverdig nettverksnavn.
1. Logg inn på GTT -ruteren ved å følge trinnene vi har beskrevet ovenfor.
2. I menyen på venstre klikk på trådløs og deretter på Basic .
3. Kontroller om aktivering av trådløs er sjekket. Hvis det ikke er, merk av i ruten ved siden av.
4. Bla ned til SSID -feltet. Skriv inn ønsket nettverksnavn der.
5. Klikk på Bruk/lagre -knappen for å lagre endringene.
La oss endre GTT WiFi -passord
Å beskytte nettverket ditt med et trådløst passord eller endre det nåværende er nøkkelelementet for et godt beskyttet trådløst nettverk. Det anbefales å endre det noen få måneder og alltid sørge for at det er vanskelig å gjette en.

1. Følg trinnene ovenfor for å logge inn på GTT -ruteren Admin Dashboard.
2. Klikk på trådløs i menyen til venstre, og klikk deretter på sikkerhet .
3. Bla ned til den manuelle oppsettet AP -delen.
4. Fra rullegardinlisten Select SSID Velg nettverksnavnet.
5. Velg rullegardinliste fra nettverksgodkjenningslisten WPA2 eller blandet WPA2/WPA-PSK.
6. Skriv inn det nye trådløse passordet i WPA -passfrase -feltet.
7. La WPA -kryptering satt til TKIP AES eller bare AES .
8. Klikk på Bruk/lagre -knappen for å lagre endringene.
Anbefalt lesing:
- Hvordan konfigurere en ruter for å bruke DHCP? (Forstå DHCP -serverkonfigurasjon)
- Hvordan beskytte ruteren din mot hackere? (Wi-Fi Security Tips)
- Hvordan finne passord for Wi-Fi IM koblet til? (Se lagrede Wi-Fi-passord)
Avsluttende ord
Som du kan se er GTT -ruteren påloggingstrinn enkle å følge, og hele prosessen tar rundt et minutt av tiden din. Imidlertid, hvis du har problemer, sjekk om enheten din er tilkoblet, sjekk om du skriver innloggingsdetaljene riktig, er påloggingsdetaljene riktig, deaktiver brannmuren og antivirusprogramvaren installert på enheten din, sjekk om enheten din har en en Gyldig IP -adresse , flytt enheten nærmere ruteren hvis du er koblet over WiFi.
Det er også enkelt å endre de trådløse innstillingene. Imidlertid, hvis du vil gjøre noen mer avanserte endringer i ruterkonfigurasjonen, anbefaler vi å gjøre det nøye og lage en sikkerhetskopi av den nåværende ruterkonfigurasjonen. Da kan du fortsette å utforske de andre ruterfunksjonene og alternativene. Vi anbefaler ikke å endre innstillingene du ikke forstår. Det er alltid tryggere å be noen om hjelp. Etter hvert, hvis du ødelegger ruterinnstillingene, kan du tilbakestille ruteren til fabrikkinnstillinger og sette opp nettverket igjen.
