Ja jums pieder MTN maršrutētājs un vēlaties mainīt tā iestatījumus, jums būs jāiemācās pieteikties maršrutētāja iestatījumos. Pieteikšanās darbības ir diezgan vienkāršas un vienkāršas, un, ja esat labi sagatavots, dažos brīžos piekļūsit MTN maršrutētāja administratora informācijas panelim.
Šis raksts aptver MTN maršrutētāja pieteikšanās soļus un sniedz arī dažus padomus, ja maršrutētāja pieteikšanās kaut kādu iemeslu dēļ neizdodas .
Un tagad ļaujiet redzēt, kas jums jāsagatavojas, lai maršrutētāja pieteikšanās būtu veiksmīga.
Pirms pieteikšanās:
Pirms sākat izpildīt zemāk aprakstītās darbības:
1. Iegūstiet ierīci, piemēram, datoru vai mobilo ierīci (viedtālrunis vai planšetdators)
2. Pievienojiet ierīci tīklam
3. Iegūstiet MTN maršrutētāja pieteikšanās IP, lietotājvārdu un paroli
Ja jūs vai jūsu ISP ir mainījusi noklusējuma administratora informāciju, varat izmantot pielāgotās. Ja šī administratora pieteikšanās informācija nav mainīta, pārbaudiet šo sadaļu vai pārbaudiet jūsu MTN maršrutētāja uzlīmi, kur tiek drukāta noklusējuma pieteikšanās informācija.
Noklusējuma MTN maršrutētāja pieteikšanās informācija
Katram maršrutētājam rūpnīcā ir iestatīta šāda pieteikšanās informācija. Pārbaudiet maršrutētāja etiķeti vai izmantojiet šādus, lai piekļūtu maršrutētāja administratora informācijas panelim :
Noklusējuma IP adrese: 192.168.0.1
Noklusējuma parole: administrators
Kā pieteikties MTN maršrutētājā?
Un tagad, ja esat gatavs un viss ir gatavs, ļaujiet pieteikties MTN maršrutētājam.
1. solis - pārbaudiet, vai ierīce ir savienota ar jūsu tīklu
Mums šis solis ir jānorāda vēlreiz, jo, ja ierīce, kuru izmantojat, nav savienota ar tīklu, jūs paradis turpināt pieteikšanās darbības. Tāpēc izmantojiet Ethernet kabeli, lai savienotu ierīci, vai, ja jūsu ierīcei nav LAN porta, pievienojiet to bezvadu režīmā.
2. solis - sāciet savu tīmekļa pārlūku
Maršrutētāju administratora informācijas panelim parasti piekļūst, izmantojot tīmekļa pārlūku. Jums nav pārāk daudz jādomā par to, kuru pārlūku izmantot. Jebkurš pārlūks, kas jau ir instalēts jūsu ierīcē, būs pietiekami labs. Tomēr, pirms mēģināt pieteikties MTN maršrutētājā, noteikti atjauniniet to uz jaunāko versiju.
3. solis - adreses joslā ievadiet MTN IP
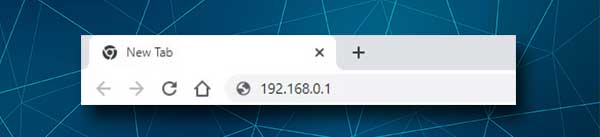
Noklusējuma MTN maršrutētāja IP adrese ir 192.168.0.1 . Jums jāievada šis IP pārlūkprogrammu adrešu joslā un nospiediet taustiņu ievadīšanu, ja izmantojat datoru. Pēc tam jums vajadzētu lūgt administratora paroli.
Lūdzu, ņemiet vērā: ja jums netiek lūgts ievadīt paroli, tas notiek tāpēc, ka esat nepareizi ierakstījis IP, maršrutētājs izmanto citu IP adresi (sekojiet šai rokasgrāmai, lai atrastu pareizo IP) vai ierīce nav pievienota. Šie ir biežākie iemesli, bet vēlāk mēs pieminēsim dažus citus.
4. solis - ievadiet MTN administratora paroli
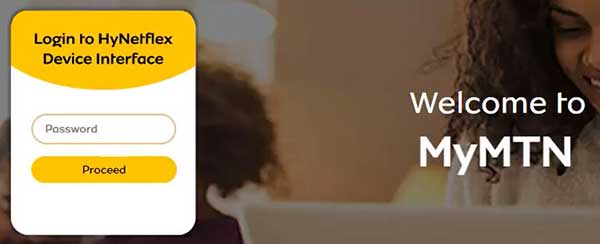
Noklusējuma MTN administratora parole ir admin . Tā kā tas ir diezgan vienkāršs un vājš, ieteicams to mainīt pēc iespējas ātrāk. Kad esat ierakstījis paroli, noklikšķiniet uz turpināt.
Ja parole ir pareiza, jūs tiksit novirzīts uz MTN maršrutētāja iestatījumu lapu . Tas ir labi izstrādāts, un viss nepieciešamais ir tikai viena klikšķa attālumā.
Jūs varat redzēt pievienoto ierīču skaitu, pašreizējo interneta ātrumu, izmantotos datus un, ja nedaudz ritiniet uz leju, ir dažas papildu iespējas. Tātad, ja vēlaties mainīt noklusējuma WiFi konfigurāciju, iestatiet vecāku vadības ierīces vai izveidojiet atsevišķu viesu tīklu saviem apmeklētājiem , viss ir tur.
Kā mainīt noklusējuma MTN wifi vārdu un paroli?
Tīkla nosaukuma maiņa ir kaut kas mums visiem patīk darīt. Mums patīk mainīt tīkla nosaukumu uz kaut ko personiskāku, foršāku vai smieklīgāku.
Bezvadu parole palīdz mums šifrēt mūsu bezvadu tīklu un neļauj cilvēkiem savienoties ar to bez mūsu atļaujas. Ir svarīgi iestatīt grūti uzmundrināmu un unikālu bezvadu paroli, kas izgatavota no numuriem, burtiem (maziem un kapitāliem) un īpašām rakstzīmēm.
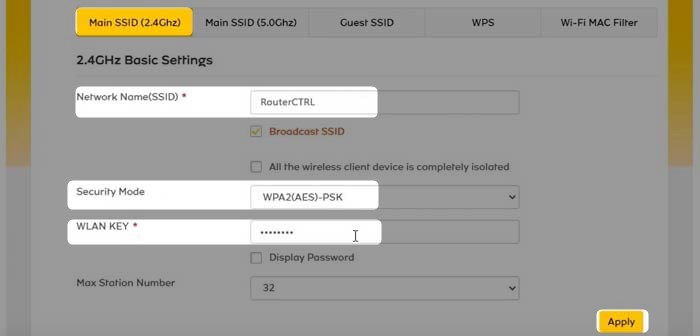
1. Piesakieties MTN maršrutētājā, veicot iepriekš aprakstītās darbības.
2. Administratora mājas lapā noklikšķiniet uz pogas Melnais iestatījums zem wifi.
3. Jums vajadzētu redzēt galveno izvēlni tagad. Pievērsiet uzmanību galvenajam SSID (2,4 GHz) un galvenajam SSID (5 GHz). Noklikšķiniet uz tīkla, kuru vēlaties modificēt. Piemēram, jūs varat izvēlēties galveno SSID (2,4 GHz), bet neaizmirstiet mainīt arī 5 GHz tīkla izmaiņas.
4. Tīkla nosaukuma (SSID) laukā izdzēš veco SSID un ievadiet jauno bezvadu tīkla nosaukumu.
5. Kā drošības režīms atlasiet WPA2 (AES) -psk .
6. WLAN atslēgas laukā izdzēsiet veco bezvadu tīkla paroli un ievadiet jauno.
7. Noklikšķiniet uz Lietot , lai saglabātu jauno bezvadu konfigurāciju.
Piezīme: ja esat bezvadu režīmā savienots ar tīklu, jūs tiksit atvienots. Tātad, vēlreiz pievienojiet ierīci tīklam un neaizmirstiet atjaunināt WiFi paroli citās bezvadu ierīcēs.
Es nevaru pieteikties. Ko tagad darīt?
Šeit ir iemesls, kāpēc jūs nevarat piekļūt maršrutētāja tīmekļa saskarnei un ieteikumiem, kā novērst problēmas.
1. WiFi jūsu ierīcē nav iespējots vai ierīce nav savienota ar tīklu.
Dažās ierīcēs ir fiziska wifi poga, kas ļauj un atspējo ierīces bezvadu iespējas. Pārliecinieties, ka WiFi ir iespējots.
2. Lidmašīnas režīms ir iespējots. Atspējojiet lidmašīnas režīmu savā ierīcē un mēģiniet vēlreiz.
3. Daži maršrutētāji neļauj piekļūt maršrutētāju tīmekļa interfeisam virs WiFi. Mēģiniet piekļūt maršrutētāju administratora panelim, izmantojot vadu savienojumu.
4. Jūs esat nepareizi iesniedzis IP adresi. Retype IP un mēģiniet vēlreiz. Dažreiz cilvēki pieļauj kļūdu un ciparu vietā ierakstiet vēstules. Piemēram, o vietā, nevis 0 vai l, nevis 1. Lai arī tie izskatās līdzīgi, tas nav tas pats, jo IP sastāv tikai no skaitļiem un punktiem.
5. Maršrutētājs izmanto citu IP adresi. Jūs varat viegli pārbaudīt pareizo maršrutētāja IP. Windows lietotāji var izmantot komandu uzvedni un komandu ipconfig . Rezultātos IP ir uzskaitīts kā noklusējuma vārteja. Ja izmantojat Mac OS, Linux vai viedtālruni , lūdzu, skatiet šo rokasgrāmatu .
6. Jūs saņemat kļūdas ziņojumu, sakot, ka jūsu savienojums nav drošs. Tādā gadījumā lapas apakšā noklikšķiniet uz Advanced un noklikšķiniet uz
7. Jūsu izmantotā ierīce automātiski nesaņem tā IP. Lūk, kā to pārbaudīt operētājsistēmā Windows .
8. Jūsu ierīce ir pārāk tālu no maršrutētāja. Novāciet to tuvāk un mēģiniet vēlreiz.
9. Atspējojiet savu pretvīrusu un ugunsmūra programmatūru. Dažreiz šīs programmas neļaus izveidot savienojumu ar maršrutētāju administratora lapu.
Galīgie vārdi
Mēs ceram, ka jums ir izdevies veiksmīgi pieteikties savā MTN maršrutētājā. Kā redzat, ir diezgan vienkārši piekļūt maršrutētāja iestatījumiem , kā arī mainīt vēlamos iestatījumus. Tomēr ir svarīgi atcerēties, kādas izmaiņas jūs veicat, ja jums ir jāatjauno dažas no tām.
Un, ja pieteikšanās process neizdodas vienā brīdī, mēs ceram, ka kāds no šeit sniegtajiem ieteikumiem palīdzēs jums novērst problēmu. Mūsu gadījumā ierīces savienošana tieši ar maršrutētāju, izmantojot Ethernet kabeli, vienmēr bija uzvarēšanas risinājums. Izklaidējieties!
