I dag er det svært at forestille sig et hjem uden et trådløst netværk. De fleste af de enheder, vi bruger, afhænger af det, og dette er en af grundene til, at vi er nødt til at passe på vores WiFi -netværkssikkerhed. Hvis du har en GTT-router, og du vil administrere og sikre dit trådløse netværk , skal du vide, hvordan du får adgang til GTT Routers webbaserede interface.
I denne artikel vil vi vise dig de trin, du skal tage for at logge ind på din GTT -router, og hvor du kan finde de trådløse indstillinger, der skal ændres.
Så lad os begynde.

Hvad du har brug for:
Før du begynder, er det vigtigt at passe på følgende og sørge for at have det:
- En enhed til at oprette forbindelse til netværket
- Netværksadgang over WiFi eller en kabelforbindelse
- GTT -admin -loginoplysningerne
Hvis du har disse, er resten af GTT -router -loginprocessen temmelig enkel og ligetil.
Hvad er standard GTT -routerdetaljer?
Dette er standard GTT -router -loginoplysninger, der skal hjælpe dig med at få adgang til routeradministratorens instrumentbræt.
Standard IP -adresse: 192.168.1.1
Standard Brugernavn: Gttuser
Standardadgangskode: GTT-bruger
Eller
Standard Brugernavn: Bruger
Standardadgangskode: Gttuser
Bemærk: Standard GTT -router -loginoplysninger udskrives normalt på en etiket under routeren. Kontroller, om du har denne etiket, og brug de loginoplysninger, der er givet der. Ellers kan du bruge loginoplysningerne ovenfor eller konsultere routermanualen.
Hvordan logger man ind på GTT -routeren?
Følg disse trin for at få adgang til GTT -routerindstillingerne. Hvis du sidder fast på ethvert tidspunkt, kan du henvise til fejlfindingsafsnittet i slutningen af artiklen.
Trin 1 - Tilslut enheden
Tilslut enheden til dit netværk via WiFi eller tilslut den til routeren ved hjælp af et Ethernet -kabel . Dette trin er temmelig vigtigt, fordi du ikke kan få adgang til routerindstillingerne. Bare de enheder, der er tilsluttet netværket, kan få adgang til routerindstillingerne. Når du har sørget for, at enheden er tilsluttet, skal du fortsætte med det næste trin.
Trin 2 - Start en webbrowser på enheden
Start nu nogen af de browsere, du har på din enhed. Det hjælper brugeren med at få adgang til routerne webbaserede interface, der giver brugeren mulighed for let at administrere routerindstillingerne . Nogle routerproducenter rådgiver ved hjælp af Google Chrome eller Microsoft Edge. Sørg dog for, at browseren for nylig opdateres for at undgå nogle konflikter med den webbaserede grænseflade.
Trin 3 - Gå ind i GTT -IP i adresselinjen
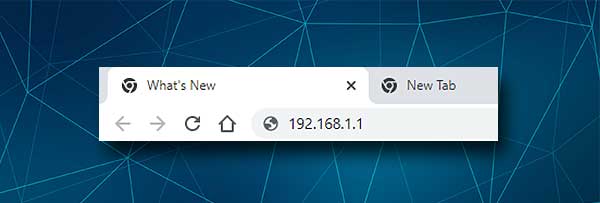
Skriv nu GTT -router IP 192.168.1.1 i browsere -adresselinjen. Når du rammer returneringen eller indtaster tasten (afhængigt af enheden), skal du se GTT -router -hjemmesiden.
Men hvis router -hjemmesiden ikke vises, skal du kontrollere, om du har indtastet IP korrekt. Hvis det samme sker, når du genindfører IP -adressen, skal du kontrollere, om 192.168.1.1 er den rigtige IP.
Bemærk: Hvis du ser noget som forbindelse til dette websted ikke er privat, skal du klikke på avanceret og derefter fortsætte til
Trin 4 - Indtast GTT -routeradministratorens loginoplysninger
I øverste venstre hjørne af hjemmesiden skal der være et link, der siger Management Gateway (Advanced) . Klik på den og i Router Login -siden Indtast Admin -brugernavnet og adgangskoden, vi har anbefalet, eller dem, der er trykt på etiketten. I tilfælde af at du allerede bruger brugerdefinerede, skal du skrive dem i. Tryk derefter på knappen Log ind . Du skal se GTT -routeradministratorens instrumentbræt nu.
Nu har du muligheden for at ændre routerindstillingerne , men vi anbefaler bestemt ikke at ændre indstillingen, hvis du ikke helt forstår, hvad du laver. Det kan gøre dit hjemmenetværk ustabilt eller endda få det til at stoppe med at arbejde helt. Derfor foretager enten en sikkerhedskopi af routerkonfigurationen eller spørg nogen med lidt mere erfaring om at foretage de ændringer, du ønsker.
På den anden side er der nogle grundlæggende ændringer, du kan gøre, der vil gøre dit netværk mere sikkert . De ændrer administratoradgangskoden, som forhindrer enhver i at få adgang til routerindstillingerne og ændre det trådløse netværksnavn og adgangskode.
Lad os ændre GTT -netværksnavnet
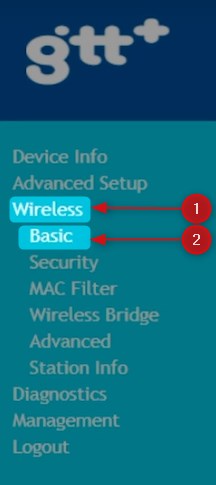
Selvom vi ikke ofte ændrer netværksnavnet, er det godt at vide, hvordan man gør det, hvis du vil oprette et nyt, mindeværdigt netværksnavn.
1. Log ind på din GTT -router ved at følge de trin, vi har beskrevet ovenfor.
2. I menuen til venstre klik på trådløs og derefter på Basic .
3. Kontroller, om Aktivér trådløs er kontrolleret. Hvis det ikke er, skal du markere afkrydsningsfeltet ved siden af.
4. Rul ned til SSID -feltet. Skriv det ønskede netværksnavn der.
5. Klik på knappen Anvend/gem for at gemme ændringerne.
Lad os ændre GTT WiFi -adgangskoden
Beskyttelse af dit netværk med en trådløs adgangskode eller ændring af den aktuelle er det vigtigste element for et godt beskyttet trådløst netværk. Det anbefales at ændre det hvert par måneder og altid sørge for, at det er svært at gætte en.

1. Følg trinnene ovenfor for at logge ind på GTT -routeradministratorens instrumentbræt.
2. Klik på trådløs i menuen til venstre, og klik derefter på sikkerhed .
3. Rul ned til det manuelle opsætning AP -afsnit.
4. Fra rullelisten Vælg SSID Vælg netværksnavnet.
5. Fra rullelisten Network Authentication skal du vælge WPA2 eller Mixed WPA2/WPA-PSK.
6. Indtast den nye trådløse adgangskode i WPA -adgangsfeltet .
7. Efterlad WPA -kryptering indstillet til TKIP AES eller bare AES .
8. Klik på knappen Anvend/gem for at gemme ændringerne.
Anbefalet læsning:
- Hvordan konfigureres en router til at bruge DHCP? (Forståelse af DHCP -serverkonfiguration)
- Hvordan beskytter du din router mod hackere? (Wi-Fi Security Tips)
- Hvordan finder jeg adgangskode til Wi-Fi IM tilsluttet? (Vis gemte Wi-Fi-adgangskoder)
Sidste ord
Som du kan se GTT -router -login -trinene er lette at følge, og hele processen tager omkring et minut af din tid. Hvis du løber ind i problemer, skal du kontrollere, om din enhed er tilsluttet, skal du kontrollere, om du skriver loginoplysningerne korrekt, er de korrekte login, deaktiverer firewall og antivirus -softwaren, der er installeret på din enhed, og kontroller, om din enhed har en Gyldig IP -adresse , flyt enheden tættere på routeren, hvis du er tilsluttet over WiFi.
Det er også let at ændre de trådløse indstillinger. Men hvis du vil foretage nogle mere avancerede ændringer i routerkonfigurationen, anbefaler vi at gøre det omhyggeligt og oprette en sikkerhedskopi af den aktuelle routerkonfiguration. Derefter kan du fortsætte med at udforske de andre routerfunktioner og indstillinger. Vi anbefaler ikke at ændre de indstillinger, som du ikke forstår. Det er altid mere sikkert at bede nogen om hjælp. Til sidst, hvis du ødelægger routerindstillingerne, kan du nulstille routeren til Factory -standarder og konfigurere netværket igen.
