Idag är det svårt att föreställa sig ett hem utan ett trådlöst nätverk. De flesta enheter vi använder beror på det och detta är en av anledningarna till att vi måste ta hand om vår WiFi -nätverkssäkerhet. Om du har en GTT-router och du vill hantera och säkra ditt trådlösa nätverk , måste du veta hur du får åtkomst till GTT-routrarens webbaserade gränssnitt.
I den här artikeln kommer vi att visa dig stegen du behöver vidta för att logga in på din GTT -router och var du hittar de trådlösa inställningarna som måste ändras.
Så, låt oss börja.

Vad du behöver:
Innan du börjar är det viktigt att ta hand om följande och se till att du har:
- En enhet för att ansluta till nätverket
- Nätverkstillträde via WiFi eller en trådbunden anslutning
- GTT -administratörens inloggningsuppgifter
Om du har dessa är resten av GTT -routerinloggningsprocessen ganska enkel och enkel.
Vilka är standardinformationen för GTT -router?
Det här är standardinloggningsinloggningsinloggningsinloggningen som bör hjälpa dig att komma åt routern Admin -instrumentpanelen.
Standard IP -adress: 192.168.1.1
Standard användarnamn: GTTUSER
Standardlösenord: GTT-användare
Eller
Standard Användarnamn: Användare
Standardlösenord: GTTUSER
Obs: Standardinloggningsinloggningsinloggningsinloggningen skrivs vanligtvis ut på en etikett under routern. Kontrollera om du har den här etiketten och använd inloggningsinformationen som ges där. Annars kan du använda inloggningsinformationen som anges ovan eller konsultera routerhandboken.
Hur loggar jag på GTT -router?
Följ dessa steg för att komma åt GTT -routerinställningarna. Om du fastnar när som helst, se felsökningssektionen i slutet av artikeln.
Steg 1 - Anslut enheten
Anslut enheten till ditt nätverk via WiFi eller anslut den till routern med en Ethernet -kabel . Detta steg är ganska viktigt eftersom du inte kan komma åt routerinställningarna. Bara enheterna som är anslutna till nätverket kan komma åt routerinställningarna. När du ser till att enheten är ansluten, fortsätt med nästa steg.
Steg 2 - Starta en webbläsare på enheten
Starta nu någon av de webbläsare du har på din enhet. Det hjälper användaren att komma åt routrarna webbaserat gränssnitt som gör det möjligt för användaren att enkelt hantera routerinställningarna . Vissa routertillverkare rekommenderar att du använder Google Chrome eller Microsoft Edge. Se dock till att webbläsaren uppdateras nyligen för att undvika vissa konflikter med det webbaserade gränssnittet.
Steg 3 - Ange GTT IP i adressfältet
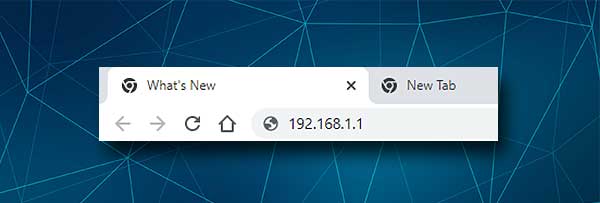
Skriv nu GTT -routeren IP 192.168.1.1 i webbläsarens adressfält. När du träffar return eller anger nyckeln (beroende på enheten) bör du se GTT -routerhemsidan.
Men om routerhemssidan inte visas, vänligen kontrollera om du har skrivit IP: n korrekt. Om detsamma händer efter att du har tagit om IP -adressen bör du kontrollera om 192.168.1.1 är rätt IP.
Obs! Om du ser något som anslutning till den här webbplatsen inte är privat klick på avancerad och sedan vidare till
Steg 4 - Ange GTT -routeradministratörens inloggningsuppgifter
På det övre vänstra hörnet av hemsidan bör det finnas en länk som säger hantering av gateway (avancerad) . Klicka på den och skriv in administratörens användarnamn och lösenord i routern som vi har rekommenderat eller de som skrivs ut på etiketten. Om du redan använder anpassade skriver du in dem. Tryck sedan på inloggningsknappen . Du bör se GTT Router Admin -instrumentpanelen nu.
Nu har du möjligheten att ändra routerinställningarna , men vi rekommenderar definitivt inte att du ändrar inställningen om du inte helt förstår vad du gör. Det kan göra ditt hemnätverk instabilt eller till och med få det att sluta fungera helt. Därför gör du en säkerhetskopia av routerkonfigurationen eller fråga någon med lite mer erfarenhet för att göra de ändringar du vill ha.
Å andra sidan finns det några grundläggande förändringar du kan göra som gör ditt nätverk säkrare . De ändrar administratörslösenordet som kommer att hindra vem som helst från att komma åt routerinställningarna och ändra det trådlösa nätverksnamnet och lösenordet.
Låt oss ändra GTT -nätverksnamnet
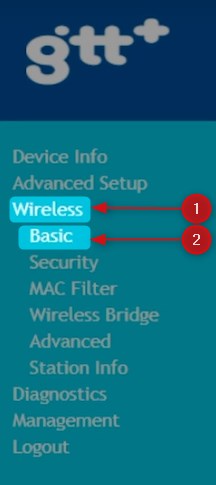
Även om vi inte ändrar nätverksnamn ofta är det bra att veta hur du gör det om du vill ställa in ett nytt, minnesvärt nätverksnamn.
1. Logga in på din GTT -router genom att följa stegen vi har beskrivit ovan.
2. I menyn till vänster klickar du på trådlöst och sedan på grundläggande .
3. Kontrollera om aktivering av trådlöst kontrolleras. Om den inte är, markera rutan bredvid den.
4. Bläddra ner till SSID -fältet. Skriv önskat nätverksnamn där.
5. Klicka på knappen Apply/Save för att spara ändringarna.
Låt oss ändra GTT WiFi -lösenord
Att skydda ditt nätverk med ett trådlöst lösenord eller ändra det nuvarande är nyckelelementet för ett välskyddat trådlöst nätverk. Det rekommenderas att ändra det med några månader och alltid se till att det är svårt att gissa en.

1. Följ stegen ovan för att logga in på GTT Router Admin -instrumentpanelen.
2. Klicka på trådlöst i menyn till vänster och klicka sedan på Security .
3. Bläddra ner till avsnittet Manual Setup AP .
4. Välj Nätverksnamn från rullgardinsmenyn Välj SSID .
5. Från rullgardinsmenyn Network Authentication väljer du WPA2 eller blandad WPA2/WPA-PSK.
6. Ange det nya trådlösa lösenordet i WPA -lösenfrasfältet .
7. Lämna WPA -krypteringen inställd på TKIP AES eller bara AES .
8. Klicka på knappen Apply/Spara för att spara ändringarna.
Rekommenderad läsning:
- Hur konfigurerar jag en router för att använda DHCP? (Förstå DHCP -serverkonfiguration)
- Hur skyddar du din router från hackare? (Wi-Fi säkerhetstips)
- Hur hittar jag lösenord för Wi-Fi IM ansluten till? (Visa sparade Wi-Fi-lösenord)
Sista ord
Som du kan se är GTT -routerinloggningsstegen enkla att följa och hela processen tar ungefär en minut av din tid. Men om du stöter på problem, kontrollera om din enhet är ansluten, kontrollera om du skriver inloggningsuppgifterna korrekt, är inloggningsinformationen korrekta, inaktivera brandväggen och antivirusprogramvaran installerad på din enhet, kontrollera om din enhet har en Giltig IP -adress , flytta enheten närmare routern om du är ansluten via WiFi.
Att ändra de trådlösa inställningarna är också enkelt. Men om du vill göra några mer avancerade förändringar i routerkonfigurationen rekommenderar vi att du gör det noggrant och skapar en säkerhetskopia av den aktuella routerkonfigurationen. Då kan du fortsätta utforska de andra routerfunktionerna och alternativen. Vi rekommenderar inte att du ändrar inställningarna som du inte förstår. Det är alltid säkrare att be någon om hjälp. Så småningom, om du krossar routerninställningarna kan du återställa routern till fabriksinställningar och ställa in nätverket igen.
