Сегодня трудно представить дом без беспроводной сети. Большинство устройств, которые мы используем, зависят от этого, и это одна из причин, по которой мы должны позаботиться о нашей безопасности Wi -Fi. Если у вас есть маршрутизатор GTT, и вы хотите управлять и обеспечить свою беспроводную сеть , вам нужно знать, как получить доступ к веб-интерфейсу GTT маршрутизаторов.
В этой статье мы собираемся показать вам шаги, которые вам нужно предпринять, чтобы войти в свой маршрутизатор GTT и где найти настройки беспроводной связи, которые необходимо изменить.
Итак, давайте начнем.

Что вам нужно:
Прежде чем начать, важно позаботиться о следующем и убедиться, что у вас есть:
- Устройство для подключения к сети
- Доступ к сети через Wi -Fi или проводное соединение
- Детали входа в систему администратора GTT
Если у вас есть это, остальная часть процесса входа в маршрутизатор GTT довольно проста и просто.
Каковы детали маршрутизатора по умолчанию?
Это сведения о входе в систему маршрутизатора по умолчанию, которые должны помочь вам получить доступ к панели управления администратором маршрутизатора.
IP -адрес по умолчанию: 192.168.1.1
Имя пользователя по умолчанию: gttuser
Пароль по умолчанию: gtt-user
Или
Имя пользователя по умолчанию: пользователь
Пароль по умолчанию: gttuser
ПРИМЕЧАНИЕ. Детали входа в систему маршрутизатора по умолчанию обычно напечатаны на метке под маршрутизатором. Проверьте, есть ли у вас этот этикетка, и используйте данные для входа в систему, приведенные там. В противном случае вы можете использовать данные для входа, приведенные выше или проконсультироваться с Руководством маршрутизатора.
Как войти в GTT Router?
Следуйте этим шагам, чтобы получить доступ к настройкам маршрутизатора GTT. Если вы застряли в любой момент, обратитесь к разделу устранения неполадок в конце статьи.
Шаг 1 - Подключите устройство
Подключите устройство к своей сети через Wi -Fi или подключите его к маршрутизатору, используя кабель Ethernet . Этот шаг довольно важен, потому что вы не сможете получить доступ к настройкам маршрутизатора. Только устройства, подключенные к сети, могут получить доступ к настройкам маршрутизатора. После того, как вы убедитесь, что устройство подключено, выполните следующий шаг.
Шаг 2 - запустите веб -браузер на устройстве
Теперь запустите любой из браузеров, которые у вас есть на вашем устройстве. Это помогает пользователю получить доступ к веб-интерфейсу маршрутизаторов, который позволяет пользователю легко управлять настройками маршрутизатора . Некоторые производители маршрутизатора советуют использовать Google Chrome или Microsoft Edge. Однако убедитесь, что браузер недавно обновляется, чтобы избежать некоторых конфликтов с веб-интерфейсом.
Шаг 3 - Введите IP GTT в адресной строке
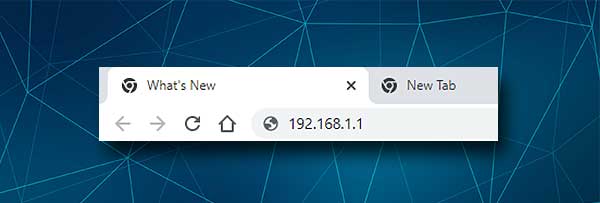
Теперь введите маршрутизатор GTT IP 192.168.1.1 в адресной строке браузеров. Когда вы нажимаете на возврат или введите ключ (в зависимости от устройства), вы должны увидеть домашнюю страницу маршрутизатора GTT.
Однако, если домашняя страница маршрутизатора не появляется, пожалуйста, проверьте, правильно ли вы напечатали IP. Если то же самое происходит после того, как вы переписываете IP -адрес, вы должны проверить, является ли 192.168.1.1 правильным IP.
ПРИМЕЧАНИЕ. Если вы видите, что подключение к этому сайту не является частным, нажмите на Advanced , а затем перейти к
Шаг 4 - Введите сведения о входе в систему администратора маршрутизатора GTT
В верхнем левом углу домашней страницы должна быть ссылка, в которой говорится, что управляющий шлюз (Advanced) . Нажмите на него и на странице входа в систему маршрутизатора введите имя пользователя и пароль администратора, которые мы рекомендовали, или на печатных на метке. Если вы уже используете пользовательские, пожалуйста, введите их. Затем нажмите кнопку «Знаком» . Теперь вы должны увидеть панель администратора маршрутизатора GTT.
Теперь у вас есть возможность изменить настройки маршрутизатора , но мы определенно не рекомендуем менять настройку, если вы не совсем понимаете, что вы делаете. Это может сделать вашу домашнюю сеть нестабильной или даже заставить ее прекратить работать полностью. Поэтому либо сделайте резервную копию конфигурации маршрутизатора, либо попросите кого -нибудь с немного большим опытом, чтобы внести изменения, которые вы хотите.
С другой стороны, есть некоторые основные изменения, которые вы можете внести, которые сделают вашу сеть более безопасной . Они меняют пароль администратора, который остановит любого от доступа к настройкам маршрутизатора, а также изменение имени беспроводной сети и пароля.
Давайте изменим имя сети GTT
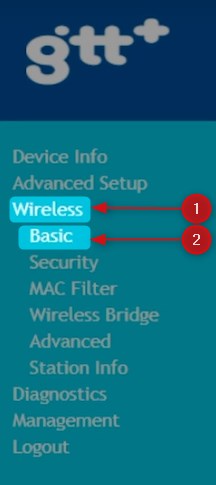
Хотя мы не часто меняем сетевое имя, хорошо знать, как это сделать, если вы хотите настроить новое, запоминающееся имя сети.
1. Войдите в свой маршрутизатор GTT, выполнив шаги, которые мы описали выше.
2. В меню на левой части щелкните по беспроводной связи , а затем на базовом .
3. Проверьте, проверяется ли включение Wireless. Если это не так, установите флажок рядом с ним.
4. Прокрутите вниз до поля SSID . Введите желаемое имя сети там.
5. Нажмите кнопку «Применить/Сохранить» , чтобы сохранить изменения.
Давайте изменим пароль GTT Wi -Fi
Защита вашей сети беспроводным паролем или изменение текущего элемента является ключевым элементом для хорошо защищенной беспроводной сети. Рекомендуется менять его каждые несколько месяцев и всегда убедиться, что его трудно угадать.

1. Следуйте шагам выше, чтобы войти в систему на панели администратора маршрутизатора GTT.
2. Нажмите на беспроводную связь в меню слева, а затем нажмите на безопасность .
3. Прокрутите вниз к разделу AP ручной настройки .
4. В раскрывающемся списке SELECT SSID выберите имя сети.
5. В раскрывающемся списке аутентификации сети выберите WPA2 или смешанный WPA2/WPA-PSK.
6. Введите новый беспроводной пароль в поле WPA Passphrase .
7. Оставьте шифрование WPA , установленное на TKIP AES или только AES .
8. Нажмите кнопку Apply/Save , чтобы сохранить изменения.
Рекомендуемое чтение:
- Как настроить маршрутизатор для использования DHCP? (Понимание конфигурации сервера DHCP)
- Как защитить свой маршрутизатор от хакеров? (Советы по безопасности Wi-Fi)
- Как найти пароль Wi-Fi Im подключен? (Просмотреть сохраненные пароли Wi-Fi)
Последние слова
Как видите, шаги входа в систему маршрутизатора GTT легко следовать, и весь процесс занимает минуту вашего времени. Однако, если вы столкнетесь с любыми проблемами, проверьте, правильно ли подключено ваше устройство, проверьте, правильно ли вы набираете данные входа в систему, отключите брандмауэр и антивирусное программное обеспечение, установленное на вашем устройстве, проверьте, есть ли у вашего устройства Допустимый IP -адрес , переместите устройство ближе к маршрутизатору, если вы подключены к Wi -Fi.
Изменение настройки беспроводной связи также легко. Однако, если вы хотите внести некоторые более продвинутые изменения в конфигурации маршрутизатора, мы рекомендуем сделать это тщательно и создать резервную копию текущей конфигурации маршрутизатора. Затем вы можете продолжить изучение других функций и опций маршрутизатора. Мы не рекомендуем менять настройки, которые вы не понимаете. Всегда безопаснее попросить кого -нибудь о помощи. В конце концов, если вы испортите настройки маршрутизатора, вы можете сбросить маршрутизатор на фабрику по умолчанию и снова настроить сеть.
