Mesh Networks en Internet of Things (IoT) -apparaten gaan meestal hand in hand om een efficiënte slimme netwerkomgeving te vergemakkelijken. Wanneer u de twee aspecten, dwz een mesh -netwerk- en IoT -apparaten combineert, is het resultaat een netwerk met veelzijdige functies en voldoende signaaldekking in het hele huis. Dat betekent dat je een slimme gloeilamp in een andere kamer kunt bedienen terwijl je tv kijkt in de woonkamer zonder gedoe.

Samsung SmartThings Wi-Fi is een mesh-netwerk met een slimme hub waarmee u slimme apparaten van verschillende fabrikanten kunt besturen. Alle instellingen en verbindingen kunnen worden gemaakt van een app op uw telefoon, waardoor de gebruikerservaring verder wordt verbeterd.
Hieronder staan instructies over het instellen van de SmartThings Wi-Fi-routers en hoe u de coole bedieningselementen kunt gebruiken waartoe u toegang hebt.
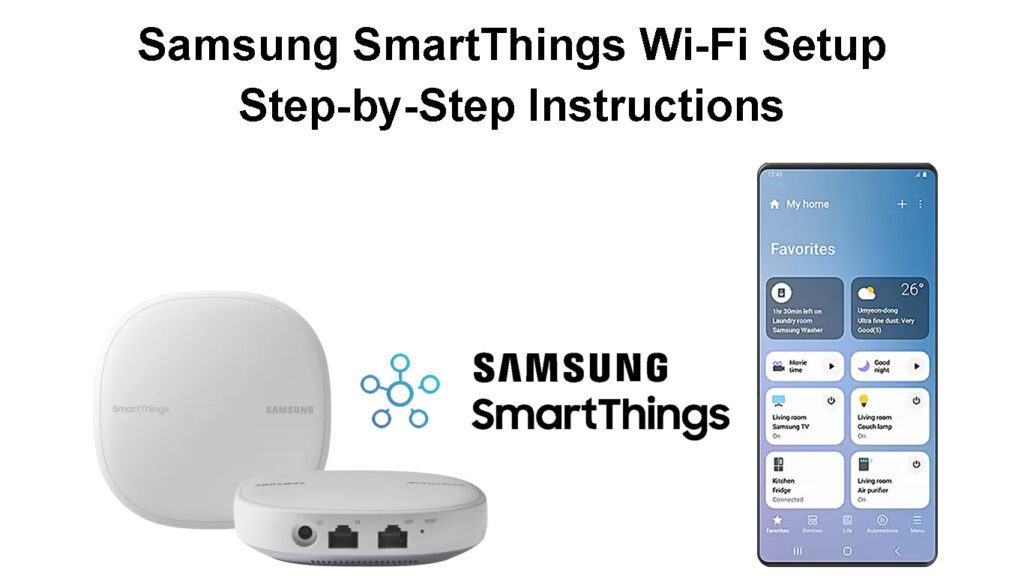
Over Samsung Smartthings Wi-Fi
Samsung SmartThings Wi-Fi is een mesh- netwerkrouter die fungeert als een slimme hub voor het besturen van slimme apparaten. In wezen maakt een SmartThings Wi-Fi-eenheid gebruik van Samsungs Smartthings Smart Home Technology en Plumes Mesh Networking-functies.
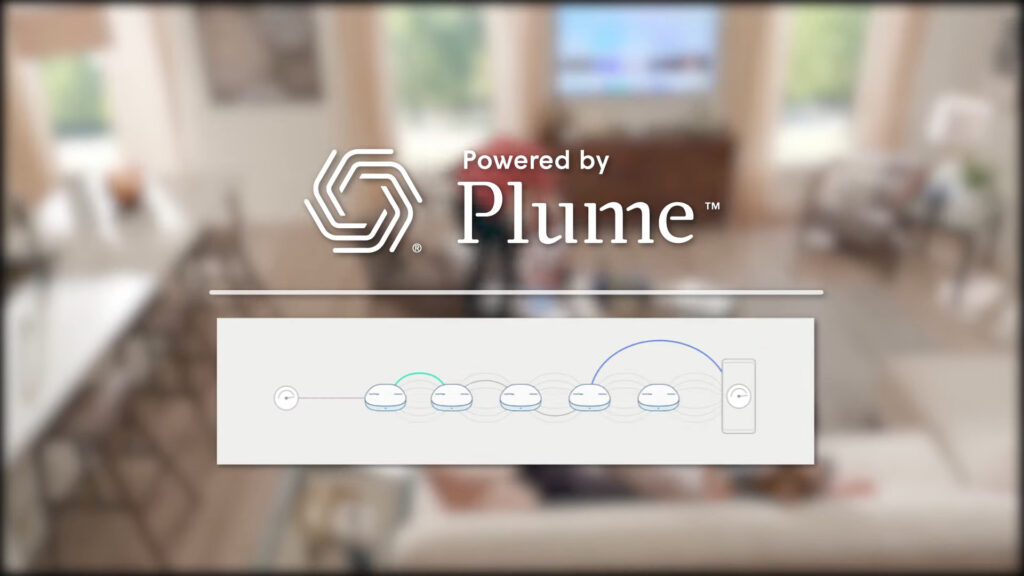
De SmartThings Wi-Fi-eenheden worden verkocht in een pakket van drie of individueel; Daarom kunt u er een krijgen als u wifi wilt uitzenden via een klein oppervlak. Als alternatief kunt u meer eenheden kopen om de Wi-Fi-dekking te vergroten ; Het maximale aanbevolen aantal SmartThings Wi-Fi-eenheden op een netwerk is echter vijf. Daarom kunt u één eenheid hebben als de primaire router en de andere vier als extra punten voor grote huishoudens.
Introductie van Samsung Smartthings Wi-Fi
Elke eenheid kan theoretisch een wifi-signaal uitzenden over 1500 vierkante voet of 140 vierkante meter. Theoretisch, omdat het uitzendbereik varieert, afhankelijk van de eenhedenomgeving, zal het signaalbereik afnemen als er obstakels zijn zoals dikke wanden. Drie eenheden dekken maximaal 4.500 vierkante voet.

Eenmaal ingesteld, gebruiken de eenheden kunstmatige intelligentie om uw netwerkgebruik te analyseren en te optimaliseren. Het mesh -netwerk maakt ook gebruik van Plumes Cloud om gegevens op te slaan over uw netwerkgebruik om uw netwerken te verbeteren die in de loop van de tijd worden gebruikt. Met behulp van de gegevens die het ontvangt, biedt uw netwerk daarom meer bandbreedte aan belangrijke apparaten in verschillende kamers.
Bovendien kunt u de SmartThings Wi-Fi Hub-functie gebruiken om verbinding te maken met slimme apparaten in uw huis. U kunt eenvoudig de apparaten van de SmartThings -app bedienen, met prioriteit geven aan belangrijke apparaten op verschillende tijdstippen.
Eerste dingen eerst
Het instellen van een Samsung Smartthings Wi-Fi Hub vereist dat de gebruiker eerst de Samsung SmartThings-applicatie heeft. De app is gratis op Google Play , Galaxy Store en App Store . Instructies op de applicatie zijn eenvoudig te navigeren, omdat ze direct zijn, waardoor de beste ervaring de hubs opzetten.
De app helpt niet alleen om uw SmartThings -hubs in te stellen, maar het helpt ook bij het verbinden van uw slimme apparaten met het netwerk. Nadat u de functie hebt geactiveerd, kunt u andere slimme apparaten in uw huis verbinden, waaronder slimme bollen en deurbel. Er is een breed scala aan compatibele slimme apparaten waarmee uw SmartThings -app gemakkelijk kan werken.

Compatibele merken
Zorg ervoor dat u alle juiste apparaten in het pakket hebt voordat u zich instelt. Zorg ervoor dat u het juiste aantal hubs hebt zoals aangegeven in uw aankoop, een Ethernet -kabel en een adapter. Sommige producten of accessoires kunnen echter variëren, afhankelijk van uw serviceprovider of locatie.
U moet inloggen op uw Samsung -account om de Samsung SmartThings -app te gebruiken. Als u geen Samsung -account hebt, zorg er dan voor dat u er een maakt bij het installeren van de SmartThings -applicatie.
SmartThings Wi -Fi - Unboxing en basisinformatie
Hoe Samsung SmartThings Wi-Fi in te stellen
Nadat je hebt bevestigd dat elk accessoire in orde is, is het opzetten van de Samsung Smartthings Wi-Fi Hub geen zware taak. Gebruik de volgende stappen om je een weg te banen door de SmartThings -toepassing tijdens de initiële installatieprocedure:
- Gebruik de Ethernet -kabel om de hub op de modem in uw huis aan te sluiten.
- Sluit de Ethernet-kabel aan van de LAN-poort op uw modem met de WAN-poort (in) -poort van uw primaire Wi-Fi-hub.

- Sluit vervolgens de vermogensadapter aan op de Wi-Fi-hub en een stroomuitgang om deze in te schakelen. Je zult weten dat het is ingeschakeld als het groen knippert.
- Start de applicatie op uw mobiele apparaat, waardoor u automatisch wordt gevraagd om uw mobiele apparaten Wi-Fi- en Bluetooth-functies te activeren. Zorg ervoor dat u zich binnen het bereik van 5 m of 15 voet bevindt.
- Zodra deze functies zijn ingeschakeld, opent u de SmartThings -app. De app zal de hub automatisch detecteren - selecteer de optie Now toevoegen.

- Als het het niet automatisch detecteert, selecteert u in het dashboard op uw mobiele apparaat de optie Apparaat toevoegen met het bord op het tabblad Apparaten.
- Selecteer de optie SmartThings van onder het tabblad Alle merken.
- Blader daarna naar de Smartthings Wi-Fi.

- Selecteer vervolgens de nieuwe Wi-Fi Network-optie instellen, omdat deze een initiële installatieprocedure is.
- Kies vervolgens waar u de hub in het huis wilt toevoegen.
- Kies in het vervolgkeuzemenu naar welke kamer u de hub toevoegt.

- Raak de volgende knop aan om de wallpaper -kleur te selecteren om toe te wijzen aan de nieuwe kamer en selecteer vervolgens Opslaan.
- Selecteer Volg de instructies op het scherm om uw hub aan te schakelen.
- Wacht tot de hub rood en groen knippert voordat u verder gaat zoals getoond op uw mobiele apparaat.

- Wacht tot uw hub verbinding maakt met uw modem voordat u uw licentieovereenkomst voor eindgebruikers bekijkt.
- Controleer het vak Gebruikersovereenkomst en selecteer de volgende optie.
- Noem nu uw thuisnetwerk en geef een veilig wachtwoord voor het netwerk.

- Wacht tot het instelproces is voltooid.
- U kunt ervoor kiezen om op dit moment meer hubs aan het netwerk toe te voegen om de dekking uit te breiden of te selecteren als u momenteel niet meer hubs wilt toevoegen.

- Selecteer de knop Volgende zodat Plume uw Wi-Fi-netwerk kan optimaliseren.
- Op dit moment kunt u ervoor kiezen om andere slimme apparaten aan te sluiten.

- Laat uw slimme apparaten indien mogelijk verbinding maken met uw wifi-netwerk.
- Volg de instructies op het scherm zodat uw apparaat de Plume-app kan downloaden om uw Wi-Fi-netwerk te optimaliseren.
- De instellingsprocedure is dus nu voltooid
SmartThings Wi-Fi Setup-Stap voor stap
Als u later nog een hub wilt toevoegen, zorg er dan voor dat u zich tijdens de installatie binnen het verbindingsbereik bevindt. Gebruik altijd de Ethernet -kabel om de primaire hub op de modem aan te sluiten.
Hoe u andere compatibele apparaten instelt
Afgezien van de Samsung Smartthings Wi-Fi Hubs, kunt u een smart home besturen via uw SmartThings-applicatie. Verschillende bedrijven zijn compatibel met de Smartthings Hub, waaronder spraakassistenten zoals Alexa en Google Assistant.
U kunt ook de apparaten via de toepassing besturen, inclusief het prioriteren van belangrijke apparaten.
U kunt verschillende apparaten aan uw SmartThings -hub toevoegen via de SmartThings met behulp van de volgende instructies:
- Start uw SmartThings -app en ga naar het tabblad Apparaten en selecteer het pictogram Home.
- Selecteer in het dashboard de optie Apparaten toevoegen.
- Selecteer SmartThings op het tabblad door het merk op het merk.
- Selecteer welk compatibel apparaat u wilt toevoegen, bijvoorbeeld bewegingssensoren.
- Selecteer welk SmartThings-modelnummer van uw opties op het scherm is.
- Selecteer vervolgens de locatie waarin u zich bevindt, gevolgd door waar uw slimme apparaat in het huis wordt gevonden.
- Volg de instructies op het scherm om de apparatenverbinding te voltooien, omdat elke gadget verschillende instructies heeft.
- Selecteer de optie Uitgegeven om uw installatieprocedure te voltooien.
Indicator LED -lichten op de hub en hun betekenis
De LED-lichten die knipperen bij het aansluiten van de SmartThings Wi-Fi-hub met het netwerk zullen laten zien of de verbinding succesvol is of niet.
Een rood en groen knipperend licht tijdens het opzetten laat zien dat de hub zich voorbereidt om verbinding te maken met het netwerk. De knipperende lichten zullen oplossen tot een solide groen, waaruit blijkt dat de verbinding succesvol is.
Een rood knipperend licht zal problemen met de hub aangeven.
Een knipperend blauw licht duidt op geen LAN -verbinding tussen de naaf en modem; Het kan dus geen IP -adres verkrijgen. Daarom moet u de Ethernet -kabel vervangen of controleren of de kabel is aangesloten op de juiste poorten.
Aan de andere kant duidt massief blauw licht, dat meer dan vijf minuten voorkomt, een slechte verbinding binnen het netwerk.
Een knipperend Magenta -licht geeft aan dat de hub firmware -updates ontvangt en downloaden, wat normaal is. Ook kan een solide blauwe kleur die voor minder dan vijf minuten verschijnt, aangeven dat de hub firmware downloadt. Een solide magenta -licht betekent dat de hub de firmware -update toepast en dat u de hub niet moet verbreken.
Een groen knipperend licht op de hub betekent dat de hub op zoek is naar een apparaat om verbinding te maken met het netwerk. Het knipperende licht is normaal, vooral tijdens het initiële installatieproces, en het stopt na de verbinding. Een dubbel knipperend groen licht treedt op wanneer de z-golfuitsluitingsmodus actief is in het netwerk.
Hoe u de SmartThings -hub oplossen
Soms kan de hub glitches hebben, net als elk ander apparaat binnen een Wi-Fi-netwerk . Daarom zijn er verschillende manieren om uw apparaat op te lossen en te herstellen door bugs op te ruimen. De eerste stap moet altijd zijn om de kracht naar de hubs te snijden om ze opnieuw te starten. Als de problemen volhardend worden, kunt u meer robuuste oplossingen proberen.
Enkele van de andere manieren waarop u kunt gebruiken om problemen met uw hub op te lossen, zijn onder meer:
Reset uw hub rechtstreeks vanuit het apparaat:
- Koppel uw hub los van zijn stroombron.
- Gebruik een speld of een scherp gereedschap om de resetknop naast de hubs -poorten ingedrukt te houden.

- Houd de knop ingedrukt terwijl u de hub opnieuw in zijn stroombron instelt.
- Kijk hoe het LED -licht verandert van een knipperend geel naar een massieve gele kleur.
Hoe u uw Samsung SmartThings Wi-Fi Hub kunt resetten
Opnieuw opstarten of fabrieksinstellingen uw apparaat opnieuw instellen:
- Ga naar de SmartThings -app en selecteer het tabblad Apparaten.
- Kies vervolgens het pictogram Home om de locatie van de hub te selecteren die u opnieuw wilt opstarten.
- Selecteer de optie Netwerkstatus en kies vervolgens de Wi-Fi Hub-optie.
- Kies in het gedeelte Meer opties, kiest u opnieuw opstarten van apparaat of fabrieksreset.
- Tik op Reboot voor een opnieuw opstarten op uw apparaat of reset voor een fabrieksreset.
- Sluit het apparaat terug op het netwerk voor het geval het na de procedure verbreekt.
Conclusie
Velen kiezen voor mesh wifi-systemen , omdat ze zeer grote huishoudens kunnen bedienen zonder de netwerkverbinding te verliezen. Met de introductie van Samsung Smartthings Wi-Fi kunt u brede netwerkdekking in uw huis hebben. U zult niet langer dode zones hebben die uw productiviteit beïnvloeden door hubs aan uw netwerk toe te voegen.
Bovendien maakt Samsung Smartthings Wi-Fi de integratie van slimme apparaten, zoals sloten en camera's, mogelijk via de Smart Hub-functie. Met pluimen help, kunt u eenvoudig al uw apparaten optimaliseren en besturen. We hopen dat dit artikel u heeft geholpen bij het opzetten van uw Samsung Smartthings Wi-Fi.
