Windows 11 is al een tijdje uit, maar er zijn nog steeds veel mensen die niet weten hoe ze verbinding moeten maken met wifi. Dit is een probleem omdat u zonder wifi het internet niet kunt gebruiken. In dit artikel zullen we u op twee verschillende manieren laten zien hoe u verbinding kunt maken met Wi-Fi op Windows 11.
Het proces is heel eenvoudig en duurt slechts enkele minuten. Daarnaast gaan we u enkele tips geven over wat u moet doen als u geen verbinding kunt maken met Wi-Fi op Windows 11.

Hoe verbinding te maken met Wi-Fi op Windows 11?
Hier zijn twee eenvoudige manieren die u kunnen helpen uw Windows 11 -apparaat aan te sluiten op uw draadloze netwerk. U zult zien dat verbinding maken met de Wi-Fi in Windows 11 vrij gelijkaardig is aan de stappen in Windows 10. Dus, laten we beginnen!
Gebruik de snelle instellingen om verbinding te maken met wifi
U kunt op de Quick-instellingen (netwerkpictogram) in de rechtsonder op het scherm, naast de klok klikken. Als alternatief kunt u op de Windows -knop klikken en de letter A op het toetsenbord (win A).

Wanneer het deelvenster Snelle instellingen verschijnt, klikt u op de pijl (>) naast het wifi -pictogram.
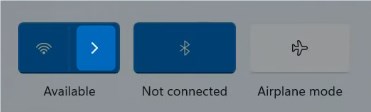
Selecteer in de lijst met netwerknamen degene waarmee u verbinding wilt maken en klik op Connect.
U wordt gevraagd om de netwerkbeveiligingssleutel in te voeren. Typ het draadloze wachtwoord daar en klik op de volgende.

Als het draadloze wachtwoord correct is en u het correct hebt ingevoerd, wordt u aangesloten op het netwerk .
Gebruik de app Instellingen om verbinding te maken met Wi-Fi
De tweede manier om verbinding te maken met uw Wi-Fi-netwerk op Windows 11 is van de instellingen-app.

U kunt het openen door op de Windows -knop op uw toetsenbord te drukken en de letter I (win I). U kunt ook met de rechtermuisknop op de Windows Start-knop klikken en vervolgens instellingen selecteren in de lijst.
Klik daarna op Netwerkinternet in het menu links en klik vervolgens op Wi-Fi . Als het niet is ingeschakeld, schakelt u dit in door op de knop Toggle aan/uit te drukken.

Klik daarna klik op de beschikbare netwerken weergeven .
Klik op de netwerknaam U wilt uw Windows 11 -aangedreven computer aansluiten en voer het draadloze wachtwoord in en klik op Volgende.
Aanbevolen lezen:
- Hoe een Wi-Fi-adapter in Windows 10 inschakelen?
- Hoe reset ik Wi-Fi-adapter in Windows 10? (3 manieren om het goed te doen)
- DHCP is niet ingeschakeld voor Wi-Fi (Windows 10)
- Wi-Fi blijft ontkoppelen in Windows 10 (redenen en hoe deze te repareren)
Kan geen verbinding maken met Wi-Fi op Windows 11? Probeer dit!
Soms zal het verbinden met het draadloze netwerk op Windows 11 om een of andere reden falen. Als dat u overkomt, zijn hier een paar dingen die u moet controleren of proberen om verbinding te maken.
Is Wi-Fi ingeschakeld op uw laptop?
Sommige laptops hebben een fysieke schakelaar die draadloze connectiviteit kan inschakelen of uitschakelen. Dus als je laptop er een heeft, heb je misschien per ongeluk wifi uitgeschakeld . Schakel het in en probeer opnieuw verbinding te maken.
Is de vliegtuigmodus uitgeschakeld?

Wanneer de vliegtuigmodus op uw Windows 11 -machine wordt geactiveerd, wordt u losgekoppeld. Zorg ervoor dat deze optie wordt uitgeschakeld en probeer het opnieuw.
Typt u het draadloze wachtwoord correct?
Soms maken we een typefout en dan kunnen we niet verbinding maken met het netwerk. Daarom moet u speciale aandacht besteden wanneer u het draadloze wachtwoord typt. Het is case-gevoelig en zelfs de minste fout zal de poging maken om verbinding te maken met de wifi mislukt .
Start je computer opnieuw op
Net als bij elk ander elektronisch apparaat, is de snelste en in de meeste gevallen de meest effectieve manier om een probleem op te lossen het apparaat opnieuw opstarten. Hetzelfde geldt voor uw computer. Wanneer u het opnieuw opstartt, zijn er hoge kansen dat het probleem zal worden opgelost.
Klik met de rechtermuisknop op de knop Start en klik vervolgens op opnieuw opstarten. Als de computer opnieuw opstart, controleer dan of u nu verbinding kunt maken met uw wifi.
Vergeet het wifi -netwerk
Wanneer we verbinding maken met een nieuw draadloos netwerk, slaat Windows het draadloze wachtwoord en andere informatie op en verbindt uw apparaat de volgende keer dat u zich binnen het draadloze signaalbereik bevindt.
Soms wanneer we het draadloze netwerkwachtwoord wijzigen, of iets anders gebeurt, probeert onze Windows 11 -aangedreven computer automatisch verbinding te maken met het oude wachtwoord. Als dat gebeurt, moet u het netwerk vergeten. Daarna kunt u het draadloze wachtwoord opnieuw invoeren en verbinding maken.
Dus, hoe vergeet ik het netwerk in Windows 11? Nou, je kunt het gemakkelijk doen vanuit de instellingen -app. Klik eenvoudig op de knop Start en klik vervolgens op Instellingen . Selecteer Netwerkinternet in het menu van het linkerhand. Klik nu aan de rechterkant op WiFi. Klik in het nieuwe paneel op het beheren van bekende netwerken .
Hiermee wordt een lijst geopend van alle netwerken waaraan u bent aangesloten sinds u Windows 11 op uw computer hebt geïnstalleerd. Nu moet u de netwerknaam vinden die u wilt vergeten en klikken op de knop Vergeet aan de rechterkant.
Als u nu verbinding wilt maken met het netwerk , moet u de netwerknaam selecteren en het draadloze wachtwoord opnieuw invoeren.
Maak verbinding met het andere netwerk
De meeste draadloze routers ondersteunen tegenwoordig zowel 2,4 als 5 GHz -netwerken. Als u bijvoorbeeld geen verbinding kunt maken met het 2,4 GHz -netwerk, probeer dan verbinding te maken met de 5 GHz . In de meeste gevallen zou u geen problemen moeten hebben met het verbinden met de andere.
Voer de probleemoplosser van het netwerk uit
Het vinden en oplossen van sommige netwerkproblemen kan worden gedaan met de probleemoplosser van het netwerk. Hier leest u hoe u het kunt activeren en uw netwerkproblemen kunt oplossen.
Klik eerst op de knop Start menu en klik vervolgens op het pictogram Instellingen .
U kunt ook met de rechtermuisknop op het startmenu klikken en instellingen selecteren in de lijst.
Klik nu op het systeem in het menu links, en scrol vervolgens naar beneden en selecteer Problemen oplossen . Selecteer nu andere probleemoplossers .

Scroll nu naar beneden en wanneer u de netwerkadapter in de lijst ziet, klik op de knop Run aan de rechterkant.
Windows 11 scant nu het netwerk dat probeert het probleem dat u ondervindt te diagnosticeren en op te lossen.
Start uw netwerk opnieuw op
Het opnieuw opstarten van uw netwerk is een andere oplossing die u kunt proberen. Het zal een nieuwe verbinding met uw internetprovider creëren. Het vereist dat u zowel de modem als de draadloze router opnieuw opstart. Om dit goed te doen, moet u dit in de volgende volgorde doen:
1. Schakel de modem en de router uit.
2. Koppel de modem los van de elektrische uitlaat en verwijder de back -upbatterij als er een is.
3. Koppel de draadloze router nu los.
4. Wacht een paar minuten.
5. Sluit de modem aan op de elektrische uitlaat en zet deze aan. Als u de batterij hebt verwijderd, sluit u deze weer in voordat u de modem op de elektrische stopcontact verbindt.
6. Na een paar minuten. Wanneer de modem volledig opstart, sluit je aan en zet je de router aan.
7. Probeer na een paar minuten wanneer de router volledig opstart met uw draadloze netwerk.
Opmerking: als u een router/modem -combo hebt, moet u alleen dat apparaat opnieuw opstarten.
Conclusie
We hopen dat de hier gepresenteerde informatie duidelijk was en dat je erin geslaagd bent om verbinding te maken met je wifi op Windows 11. Ook voor het geval er iets misgaat en je kunt geen verbinding maken , probeer de tips en oplossingen uit dit artikel en we zijn er vrij zeker van Zal vrij snel met succes verbinding maken.
