Unifi is een toonaangevende internetaanbieder die bekend staat om zijn ultramoderne netwerkapparatuur en oplossingen voor draadloze netwerkbeheer. Dit betekent echter niet dat de apparatuur onberispelijk is.
U kunt uw apparaat correct aansluiten, maar toch geen toegang tot internet. Gelukkig is het oplossen en oplossen van dit probleem snel en gemakkelijk. Je hoeft alleen maar:
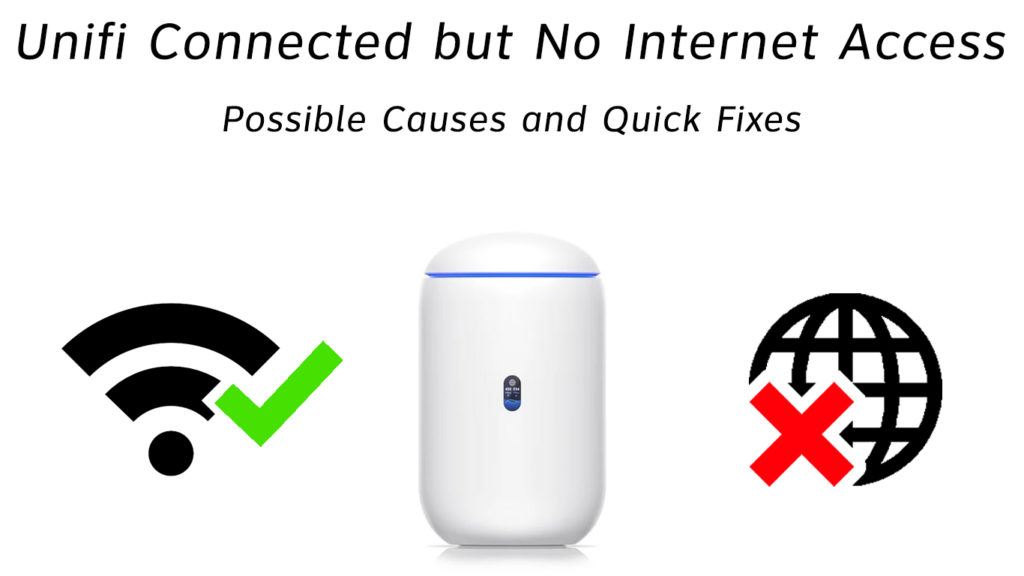
Reset unifi router of modem
Het resetten van uw router of modem is een van de snelste manieren om problemen met internetverbinding op te lossen.
UNIFI -routers zijn uitgerust met een resetknop die u kunt gebruiken om het apparaat te herstellen naar de oorspronkelijke instellingen. U hoeft slechts enkele seconden op de knop te drukken. Een reset wist ook alle aangepaste functies, wachtwoorden en instellingen.

Als uw UniFi -router geen resetknop heeft, kunt u deze verzachten door het apparaat uit de wanduitgang los te koppelen. Wacht minstens 30 seconden voordat u de router weer aansluit.
Doorspoel DNS -cache
Het Domain Name System (DNS) slaat domeinrecords en IP -adressen op voor snellere toekomstige verzoeken bij het bladeren op internet.
Wanneer u een webadres invoert, zoekt uw browser naar de site van de DNS -records die zijn opgeslagen in uw pc -lokale cache, zodat u uw gerichte website snel kunt vinden.
De informatie die is opgeslagen in uw lokale cache kan echter opbouwen en connectiviteitsproblemen veroorzaken. Om deze reden is het doorspoelen van uw DNS -cache essentieel als u uw UniFi -verbinding wilt herstellen.
Hier zijn de stappen:
- Klik op het menu Start Start
- Scroll naar Windows System en klik om uit te vouwen
- Klik met de rechtermuisknop op de opdrachtprompt en selecteer Run als beheerder
- Typ ipconfig/release en druk op Enter
- Typ ipconfig/vernieuw en druk op Enter
- Typ ipconfig/flushdns
- druk op Enter
- Type exit
- Herstart je computer
Hoe het IP -adres los te laten/te verlengen en DNS -cache te spoelen
Configureer het DNS -serveradres
Uw UNIFI -router gebruikt het DNS -serveradres dat wordt geleverd door uw internetprovider. De kwaliteit van de DNS -server kan echter onbekend zijn.
Het goede nieuws is dat u het serveradres kunt configureren om snellere en veiliger internetconnectiviteit te garanderen. Eenvoudig:
- Klik op het menu Start Start
- Ga naar Instellingen
- Klik op Network Internet
- Klik op Opties voor adapter wijzigen
- Klik met de rechtermuisknop op uw actieve internetverbinding
- Kies eigenschappen
- Selecteer Internet Protocol versie 4
- Klik op de knop Eigenschappen
- Klik op Gebruik de volgende DNS -serveradressen
- Voer 8.8.8.8 in als het voorkeurs -DNS -serveradres
- Voer 8.8.4.4 in als het alternatieve DNS -serveradres
Video -zelfstudie - Hoe DNS -server te wijzigen in Windows 10
Wijzig het IP -adres
Uw pc vereist een uniek IP -adres om toegang te krijgen tot internet. IP -conflicten kunnen echter opduiken als meerdere apparaten in uw thuisnetwerk hetzelfde adres gebruiken. Dit kan op zijn beurt uw internetverbinding beïnvloeden. Als dit het geval is, moet u uw IP -adres wijzigen.
Hier zijn de stappen:
- Klik op het menu Start Start
- Scroll naar Windows System en klik om uit te vouwen
- Klik met de rechtermuisknop op de opdrachtprompt en selecteer Run als beheerder
- Typ ipconfig/release en druk op Enter
- Typ ipconfig/vernieuw en druk op Enter
- Typ afsluiten naar afsluiten van de opdrachtprompt
- Start uw pc opnieuw op
Update netwerkstuurprogramma's
Soms kunt u mogelijk geen verbinding maken met internet vanwege corrupte of verouderde netwerkdrivers . Hoewel de meeste besturingssystemen generieke stuurprogramma's bieden voor netwerkadapters, moet u deze mogelijk handmatig bijwerken om ervoor te zorgen dat uw apparaat up -to -date is met de nieuwste systeemvereisten.
U kunt de juiste netwerkstuurprogramma's downloaden van de site van de fabrikant of met behulp van een externe stuurprogramma-update. Als alternatief kunt u de verouderde stuurprogramma's verwijderen en Windows de netwerkstuurprogramma's automatisch bijwerken wanneer u uw computer opnieuw opstart.
Hier zijn de stappen om netwerkstuurprogramma's bij te werken:
- Klik met de rechtermuisknop op het menu Start
- Selecteer Device Manager
- Scroll naar beneden naar netwerkadapters en breid het uit
- Klik met de rechtermuisknop op Wi-Fi-adapter
- Klik op Verwijder stuurprogramma's
- Start uw pc opnieuw op en laat de nieuwe stuurprogramma's automatisch installeren
- Als alternatief kunt u met de rechtermuisknop op de Wi-Fi-adapter klikken en op Update klikken
Video -zelfstudie - Hoe u Network- en Wi -Fi -stuurprogramma's bijwerkt in Windows 10
Reset netwerk instellingen
Afgezien van het bijwerken van netwerkstuurprogramma's, kan het resetten van netwerkinstellingen helpen bij het herstellen van uw unifi internetverbinding. Dit proces herstelt alles terug naar de standaardinstellingen.
Het belangrijkste voordeel van het resetten van netwerkinstellingen is dat het alle bugs wist die uw verbinding beïnvloeden.
Hier zijn de stappen:
- Klik op het menu Start Start
- Ga naar Instellingen
- Ga naar netwerkinternet
- Klik op Status
- Klik op de knop Netwerk Reset
- Klik nu op reset om te bevestigen
- Klik op Ja om wijzigingen te bevestigen
Controleer de afstand van de wifi-router
Als uw unifi is verbonden, maar u geen toegang hebt tot internet, overweeg dan om de afstand tussen uw wifi-router en apparaten te controleren . Hoewel de meeste wifi-routers een lange afstand hebben, is de locatie van de router ertoe geleid dat signaaloverdracht betreft.
Zorg ervoor dat u uw router centraal plaatst om een sterk signaal te garanderen en elke obstructie tussen de router en uw apparaat te verwijderen. Mogelijk moet u een wifi-extender installeren als u uitdagingen hebt met uw wifi-signaalsterkte .
Vervang Ethernet -kabel
Ethernet -kabels bestaan uit kleine draden die gegevens van de router naar uw pc verzenden. Elke vorm van schade aan de kabels kan uw internetverbinding beïnvloeden.
Controleer uw Ethernet -kabel op bochten en eventuele fysieke schade. U kunt uw kabel testen met behulp van een Ethernet -kabeltester of millimeter. Als u iets verdachts opmerkt, overweeg dan om de kabel te vervangen door een functionerende en kijk of deze een verschil maakt.
Controleer de ISP -status
Soms functioneert uw unifi mogelijk niet vanwege servicestoringen in uw regio. Ontdek uit uw ISP of er een geplande onderbreking is en wanneer ze het probleem zullen oplossen. Uw ISP moet in staat zijn om u meer details te geven over uw internetverbindingsstatus.
U kunt ook uw internetstatus controleren door uw UniFi Routers Web Management -pagina te bezoeken. Hier zijn de stappen
- Sluit uw router aan op de modem
- Sluit uw pc aan op uw router
- Log in op de webbeheerpagina van de router
- Ga naar Advanced
- Klik op Status om uw internetstatus te controleren
Schakel antivirussoftware uit
Uw unifi internetverbinding werkt mogelijk niet vanwege virussen en spyware. Omgekeerd werkt uw netwerk mogelijk niet vanwege een firewall van derden of een antivirusprogramma.
Begin met het scannen van uw pc op virussen en spyware. Verwijder vervolgens alle firewalls van derden en schakel antivirussoftware uit om verbindingsproblemen op te lossen.
Upgrade uw apparatuur
Als u alle bovenstaande stappen hebt geprobeerd en niets lijkt te werken, overweeg dan om uw apparaat te upgraden . Oude en verouderde apparatuur is mogelijk niet compatibel met de nieuwste draadloze normen en veroorzaken vervolgens verbindingsproblemen .
U kunt ook uw routersfirmware en uw stuurprogramma's voor draadloze adapters bijwerken om verbindingsproblemen op te lossen.
Conclusie
Zoals u kunt zien, hoeft het oplossen van internetproblemen geen gedoe te zijn. U hoeft alleen maar een van de bovengenoemde fixes te proberen om uw verbinding binnen een mum van tijd te herstellen. Laat ons weten wat voor u werkte in het commentaargedeelte.
