In de volgende paragrafen gaan we u laten zien hoe u eenvoudig toegang kunt krijgen tot het Ooredoo Router Admin Dashboard. Het dashboard biedt opties om uw netwerk te beveiligen, functies zoals ouderlijk toezicht te gebruiken of een gastennetwerk te maken , poortluiting in te stellen, enzovoort.
Volg de hier gepresenteerde stappen om in te loggen op uw Ooredoo -router en codeert uw draadloze netwerk . Door dit te doen, houdt u uw netwerk- en persoonlijke bestanden en informatie veilig.

Je zal nodig hebben:
- Toegang tot het netwerk via WiFi of Ethernet -kabel
- Een apparaat om verbinding te maken met het netwerk (smartphone, tablet of computer)
- De standaard of aangepaste Ooredoo Router -inloggegevens
Standaard Ooredoo Router -inloggegevens
Ooredoo gebruikt verschillende routers van verschillende fabrikanten en daarom zijn de standaard inloggegevens verschillend, afhankelijk van de router die u gebruikt. Als u bijvoorbeeld SuperNet gebruikt, kunt u deze standaard inloggegevens proberen, afhankelijk van het routermodel:
Echolife EG8145V5
Router IP -adres: 192.168.100.1
Standaard gebruikersnaam: Epuser
Standaard wachtwoord: gebruikers
of
Router IP -adres: 192.168.18.1
Standaard gebruikersnaam: root
Standaard wachtwoord: adminhw
Echolife hg8247h
Router IP -adres: 192.168.100.1
Standaard gebruikersnaam: root
Standaard wachtwoord: admin
Home breedbandgebruikers kunnen deze standaard inloggegevens proberen
Router IP -adres: 192.168.8.1
Standaard gebruikersnaam: admin
Standaard wachtwoord: admin
Deze standaardaanmeldingsgegevens kunnen worden gebruikt als u ze niet hebt gewijzigd of nadat u de router hebt gereset naar de fabrieksinstellingen . In de meeste gevallen vindt u ze op een label aan de onderkant van de router gedrukt.
Log in op uw Ooredoo Router (stap voor stap)
Bereid om in te loggen op uw Ooredoo -router zorgt ervoor dat het inlogproces succesvol is. Let goed op de volgende stappen en uitleg en u zou het admin -dashboard binnen een minuut moeten zien.
Stap 1 - Zorg ervoor dat u verbonden bent met het netwerk
Als uw apparaat niet op het netwerk is aangesloten, kunt u zich niet inloggen op uw Ooredoo Router Admin -dashboard. Het probleem hier is dat alleen de apparaten die op uw netwerk zijn verbonden, kunnen worden gebruikt om in te loggen op uw OREDOO -router. Apparaten die niet zijn verbonden, kan niet.
U kunt de netwerkkabel gebruiken om uw apparaat aan te sluiten als er een LAN -poort op is of de WiFi -verbinding gebruiken als u het draadloze wachtwoord kent. Nadat u het apparaat aansluit, gaat u door naar de volgende stap.
Stap 2 - Start een webbrowser op uw apparaat
Nadat u verbinding hebt gemaakt, start u de webbrowser op uw apparaat. U kunt degene gebruiken die u normaal gebruikt en u geen zorgen maken als uw internetverbinding momenteel niet werkt . U bezoekt geen live website. De webbrowser maakt verbinding met het routers admin -dashboard aka. de webgebaseerde interface.
OPMERKING: Als u uw webbrowser voor een langere periode niet bijgewerkt heeft, kunt u deze bijwerken, anders kunnen er enkele conflicten zijn tussen de browser en de webgebaseerde interface.
Stap 3 - Typ het standaard IP van Ooredoo in de adresbalk
Typ nu de standaard IP van Ooredoo Router in de adresbalk van de browsers. Let op dit moment niet om letters te gebruiken, het IP bestaat alleen uit cijfers . Het is een veel voorkomende fout wanneer mensen letters invoeren die eruit zien als nummers, zoals de letters L en O.
Nadat u het IP in de adresbalk hebt ingevoerd, drukt u op de knop ENTER op het toetsenbord. Als het IP correct is, wordt u gevraagd om een gebruikersnaam en een wachtwoord in te voeren om toegang te krijgen tot de routerinstellingen. Als dat niet toevallig gebeurt, kunt u deze gids gebruiken om te controleren of het IP dat u typt correct is . Als u erachter komt dat de router een ander IP gebruikt, typt u die in de adresbalk.
Stap 4 - Typ de standaard of aangepaste Ooredoo Admin -inloggegevens in
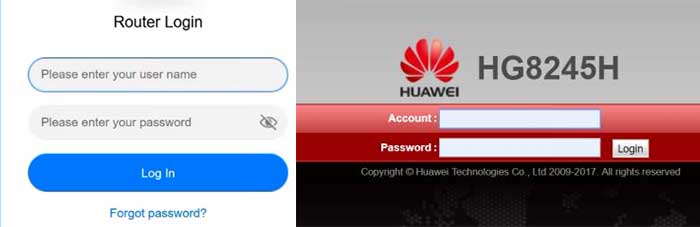
Op de vraag om de gebruikersnaam en het wachtwoord in te voeren, kunt u degenen gebruiken die hierboven zijn gegeven of die op het routerlabel dat we hebben genoemd. Als u aangepaste admin -gegevens gebruikt, gebruik ze dan om in te loggen. Als u echter de aangepaste inloggegevens hebt verloren of zich niet kunt herinneren wat ze waren, moet u de router in de fabriek resetten . Doe dat echter niet als u niet 100% zeker weet wat de standaard admin -gebruikersnaam en wachtwoord zijn.
Stap 5 - Welkom bij het Ooredoo Admin Dashboard
Nadat u de juiste admin -inloggegevens hebt ingevoerd, moet u het Ooredoo Admin -dashboard zien. De interface is behoorlijk intuïtief en je zou de instellingen die je vrijwel onmiddellijk wilt willen wijzigen, kunnen kunnen vinden.
Opmerking: maak een back -up van de routerconfiguratie voordat u enkele wijzigingen begint aan te brengen. Het is gemakkelijker om een back -up te herstellen dan het netwerk helemaal opnieuw in te stellen .
Op dit moment willen we een paar eenvoudige wijzigingen aanbevelen die u kunnen helpen uw netwerk veiliger te maken dan voorheen. U zou een moeten veranderen
Wijzig het standaardbeheerwachtwoord van Ooredoo
Het admin -wachtwoord is iets dat u meteen moet wijzigen. Het helpt ons om toegang te krijgen tot het routers admin -dashboard en als we de enige willen zijn die dit kan doen, is het belangrijk om het te wijzigen. Anders heeft iedereen die op uw netwerk is verbonden, toegang tot het Ooredoo Admin -dashboard en moet u dat vermijden.
Dus nadat u toegang hebt tot de routerinstellingen , kunt u deze optie vinden onder accountbeheer . U kunt de admin -gebruikersnaam niet wijzigen, maar om het admin -wachtwoord te wijzigen, moet u eerst het oude admin -wachtwoord invoeren. Daarna moet u het nieuwe admin -wachtwoord twee keer invoeren en vervolgens de instellingen opslaan.
In het geval dat u wordt uitgelogd nadat u de wijzigingen hebt opgeslagen, logt u opnieuw in met het nieuwe admin -wachtwoord.
En laten we nu de Wireless Network -naam en het wachtwoord van Ooredoo wijzigen. Houd er rekening mee dat, afhankelijk van het routermodel, de webgebaseerde interface er anders uitziet. U moet de instellingen echter eenvoudig vinden.
Aanbevolen lezen:
- Wat is Wi-Fi Protected Access (WPA)? (Alles wat u moet weten over Wi-Fi-beveiliging)
- Hoe Router configureren om WPA2 te gebruiken?
- Wat is Wi-Fi B/G/N? (Wi-Fi Technologies uitgelegd))
Wijzig het Ooredoo WiFi -wachtwoord en de netwerknaam
Het standaard draadloze wachtwoord wijzigen of het netwerk beschermen met één is sterk aanbevolen instellingen die u zo snel mogelijk moet wijzigen. Aangezien u toegang hebt tot de routerinstellingen, moet u nu op zoek gaan naar Wi-Fi-instellingen in het bovenste menu. Klik erop en de pagina Wi-Fi basisinstellingen wordt geopend.
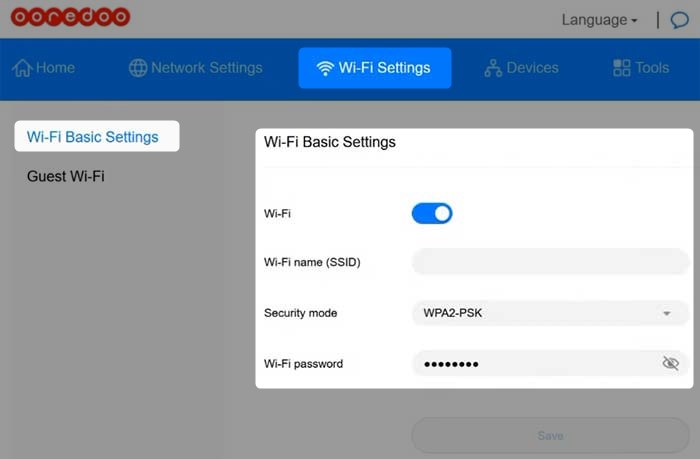
In het geval dat Wi-Fi niet is ingeschakeld, kunt u er extra Wi-Fi-opties zien.
Wi -Fi Name (SSID) - Voer hier de gewenste netwerknaam in. Je kunt het persoonlijker maken of een grappige opzetten.
Beveiligingsmodus - De aanbevolen instellingen om hier te kiezen is WPA2 -PSK.
Wi -Fi -wachtwoord - Hier kunt u uw nieuwe draadloze wachtwoord invoeren. Hoewel de aanbevolen wachtwoordlengte 8 tekens is, zorg er dan voor dat het 10 tot 12 tekens lang is. Dit verhoogt de kracht van het wachtwoordbeveiliging drastisch.
Klik op de knop Opslaan wanneer u klaar bent met het aanbrengen van deze wijzigingen.
Laatste woorden
We hopen dat u dit artikel nuttig hebt gevonden en dat u geen problemen had met inloggen op uw Ooredoo -router. Door het veiliger te maken, door het standaardbeheerswachtwoord en de wifi -instellingen te wijzigen, is ook eenvoudig en duidelijk en zou niet veel van uw tijd moeten duren.
Zorg ervoor dat u de nieuwe inloggegevens onthoudt nadat u ze heeft gewijzigd. U hebt ze na een maand of twee zeker nodig om het wifi -wachtwoord te wijzigen of wanneer u extra wijzigingen wilt aanbrengen.
