Als u problemen ondervindt met uw Wi-Fi-snelheden of beveiliging, of u bent zich zorgen dat iemand uw netwerk zonder toestemming mogelijk gebruikt en u die persoon en het apparaat wilt verwijderen, komt u bij de juiste plaats.
Dit artikel zal twee manieren verklaren hoe u apparaten van uw CenturyLink -router kunt verwijderen en volledige controle kunt nemen.
Het is vrij eenvoudig. U hoeft geen netwerktechnicus of technicus te zijn. Het enige dat u nodig heeft, is een beetje tijd en wat informatie om van uw netwerk in het fort te veranderen.
Afhankelijk van het model van de router die u gebruikt, zijn er twee manieren om een apparaat van uw CenturyLink -router te verwijderen. De eerste is door een beveiligde Wi-Fi-toolkit te gebruiken en de andere is door handmatig toegang te krijgen tot het routersbeheerpaneel.

Hoe u apparaten van CenturyLink Router kunt verwijderen met veilige Wi-Fi
Secure Wi-Fi is een toolkit waartoe u toegang hebt door in te loggen op uw CenturyLink-account of door de My CenturyLink-app op een mobiel apparaat te gebruiken.
De toolkit is echter alleen beschikbaar voor de C1100-, C3000A-, C3000Z- en C4000 -routers. Als u een ander model gebruikt, gaat u verder naar het volgende gedeelte.
Om bij de beveiligde Wi-Fi-tools te gaan, krijgt u toegang tot uw CenturyLink-account door u aan te melden op de website of mijn CenturyLink-app. U kunt de app downloaden voor Android- en Apple -apparaten van hun app -winkels.
Zodra u inlogt, gaat u naar de optie Internet Service van mijn producten.
Zoek naar verbonden apparaten en klik op de optie om de lijst te bekijken van alle apparaten die zijn verbonden met uw netwerk.
Als u geen van de apparaten op de lijst herkent of wilt beheren, klikt u erop om managementopties te zien.
Voor elk apparaat kunt u:
Kies naam om het apparaat te hernoemen en geef het een meer herkenbare naam op uw apparaatlijst, of
Apparaattype om dat specifieke apparaat te identificeren (mobiel, pc, gameconsole, tv, enz.), Of
Internettoegang om te pauzeren of niet te pauzeren en het netwerktoegang toe te staan, terwijl het op het netwerk wordt bewaard, en
Beheer apparaatgroep om apparaten in groepen te organiseren.
Zoals u kunt zien, kunt u CenturyLinks beveiligen Wi-Fi-tools u in slechts enkele klikken in slechts enkele klikken verwijderen, pauzeren of elk apparaat uit uw netwerk verwijderen.
Als u een van de niet -ondersteunde routers gebruikt, moet u dingen handmatig doen.
Laten we u laten zien hoe.
Hoe u apparaten uit andere CenturyLink -routers kunt verwijderen
Deze methode zal werken met vrijwel elke router die u mogelijk heeft, of het nu wordt verstrekt door CenturyLink of een model van een derde partij.
U hebt een apparaat nodig dat op de router is verbonden om dit te laten werken. Het kan een mobiele telefoon zijn via wifi, maar het zou veel sneller en handiger zijn als u een laptop of een pc gebruikt die via Ethernet-kabel op de router is aangesloten .
Open Google Chrome of een andere internetbrowser en voer het IP -adres van de routers in.
De meeste CenturyLink -routers hebben het standaard IP -adres 192.168.2.1 . Sommige modellen gebruiken 192.168.1.1 of 192.168.0.1 .
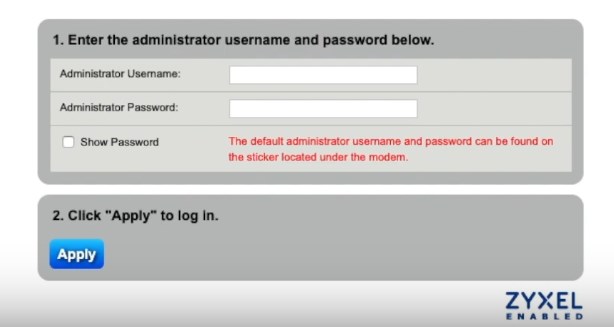
Standaardbeheerder Gebruikersnaam voor CenturyLink -routers is (leeg) en het wachtwoord is 1234
Routers van derden kunnen verschillende standaard IP's, gebruikersnamen en wachtwoorden hebben, maar de standaardwaarden worden meestal op de achterkant van de router afgedrukt of worden aangeboden in de handleidingen die bij de eenheid worden geleverd.
Aanbevolen lezen:
- CenturyLink DSL Light Red: Betekenis en hoe deze te repareren?
- CenturyLink Modem knipperend blauw: 6 manieren om het te repareren
- CenturyLink -router knipperend roodgroen
Nadat u inlogt bij het bedieningspaneel, zoekt u naar MAC -autorisatie of de MAC -filteroptie. In de CenturyLink-routers zou u het moeten vinden in het gedeelte Wireless Setup, terwijl merken van derden die optie onder beveiliging of ergens vergelijkbaar kunnen plaatsen.
In het menu kunt u de lijst instellen van de apparaten die verbinding kunnen maken met uw netwerk door hun MAC -adressen op te sommen.
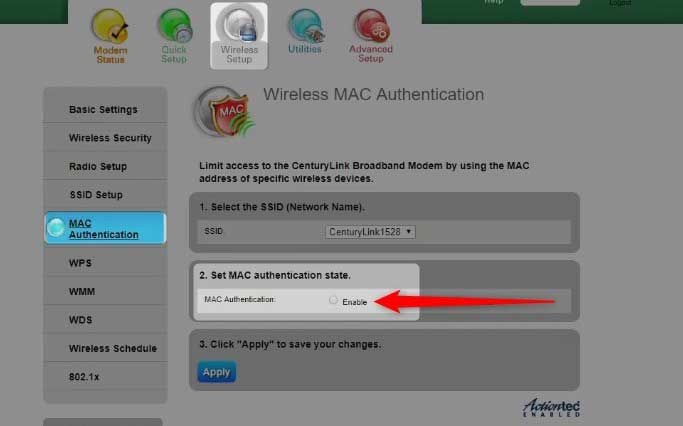
MAC -adres is een unieke set markeringen die worden gebruikt om elk apparaat te identificeren dat verbinding maakt met het netwerk.
Elke netwerkkaart heeft een MAC -adres en het is zoiets als sofi -nummer voor dat netwerkapparaat.
Als u ervoor kiest om MAC-adresauthenticatie te gebruiken als een methode om te controleren wie verbinding kan maken met uw Wi-Fi, moet u leren waar u de MAC-adressen op verschillende besturingssystemen en apparaten kunt vinden. Consumentenelektronica heeft meestal het MAC -adres op de sticker afgedrukt, terwijl computers en mobiele telefoons dat niet doen.
Het is gemaakt van 6 sets van twee alfanumerieke symbolen, verdeeld door :.
Bijvoorbeeld 6b: Ag: 5h: 15: 3d: 7a
Hier zijn instructies over het vinden van MAC -adressen in de meest populaire besturingssystemen.
U kunt het MAC -adres vinden op de lijst met verbonden apparaten. Nu kunt u toegestane apparaten vermelden door hun MAC -adressen in te typen. Alle apparaten die niet gedetailleerd zijn, mogen geen verbinding maken met het netwerk.
Nadat u de lijst hebt gemaakt, klikt u op Toepassen. U kunt apparaten later uit deze lijst toevoegen of verwijderen door dezelfde stappen te volgen.
Om het MAC -adres van een Windows -pc te vinden, drukt u op Start R op het toetsenbord.
Typ in het venster Run in CMD en klik op OK.
Typ bij de opdrachtprompt ipconfig /all en druk op enter.
Het MAC -adres voor elke interface wordt weergegeven als een fysiek adres.
Ga naar de instelling om het MAC -adres van een Android -apparaat te vinden en vervolgens over de telefoon. Tik op Status of hardware -informatie (afhankelijk van de telefoons en het model).
Scroll naar beneden om het Wi-Fi Mac-adres te vinden.
Om het MAC -adres van een Apple iPhone te vinden, gaat u naar Instellingen en vervolgens algemeen vanaf een startscherm op uw Apple iPhone of veeg naar links om toegang te krijgen tot de app -bibliotheek als een instellingen -app niet beschikbaar is op uw startscherm,
Tik rond.
Bekijk het MAC-adres (het bevindt zich in het Wi-Fi-adresveld).
Ga naar het Apple -menu en vervolgens systeemvoorkeuren om het MAC -adres van een Apple Mac (MacOS X) te vinden. Open netwerk en ga dan naar Advanced. Selecteer het tabblad Wi-Fi. Het Wi-Fi-adres of het luchthavenadres is uw MAC-adres van uw apparaten.
Samenvatting
Veel mensen denken niet teveel na over hun wifi-beveiliging en controle over wie toegang heeft tot hun netwerk totdat er iets misgaat.
Op dat moment is het vaak te laat.
U moet niet bang zijn om toegang te krijgen tot en enkele basisbeveiligingsfuncties van uw CenturyLink -router te gebruiken.
Als een CenturyLink -gebruiker heeft u misschien drie mogelijke situaties als het gaat om uw router en twee manieren om instellingen te wijzigen.
Optie nr. 1.
U kunt een van de volgende modellen hebben: C1100, C3000A, C3000Z of C4000.
Als dat het geval is, ga dan naar de Google Play of App Store en download de My CenturyLink -app. Als alternatief, bezoek de CenturyLink -website en meld je aan met behulp van je CenturyLink -referenties. Eenmaal binnen, navigeer door de menu's om de lijst van de verbonden apparaten te bereiken. U kunt vanaf daar een apparaat pauzeren of verwijderen.
Optie nr. 2.
Het is beschikbaar voor andere CenturyLink-routers en elk model van derden dat u mogelijk heeft.
Zoek de standaard IP, beheerder gebruikersnaam en wachtwoord op de sticker of instructieshandleiding.
Typ het IP -adres in de adresbalk van de webbrowsers op een apparaat dat is aangesloten op die router.
Gebruik de gebruikersnaam en het wachtwoord om in te loggen.
Als het een CenturyLink -router is, ga dan naar draadloze opstelling, dan naar Mac -authenticatie en typ MAC -adressen van alle apparaten die u wilt toestaan op uw draadloze netwerk.
Als u een router van derden hebt, bekijk dan de handleiding om te zien welke opties voor u beschikbaar zijn. Veel routers van derden zullen meer opties hebben voor het omgaan met dit probleem dan die van CenturyLink.
We hopen dat u dit artikel nuttig vindt en u aanmoedigt om onze andere inhoud te controleren.
