Если у вас есть некоторые проблемы со скоростью или безопасности Wi-Fi , или вы обеспокоены тем, что кто-то может использовать вашу сеть без разрешения, и вы хотите удалить этого человека и его устройство, вы попали в нужное место.
Эта статья объяснит два способа удаления устройств с вашего маршрутизатора CenturyLink и получить полный контроль.
Это довольно просто. Вы не должны быть сетевым техником или техническим подкованным. Все, что вам нужно, это немного времени и некоторая информация, чтобы превратить вашу сеть в форт.
В зависимости от модели маршрутизатора, которую вы используете, есть два способа удалить устройство с вашего маршрутизатора CenturyLink . Во-первых, используя защитный инструментарий Wi-Fi, а другой-вручную доступа к панели администрирования маршрутизаторов.

Как удалить устройства с CenturyLink Router с безопасным Wi-Fi
Secure Wi-Fi-это инструментарий, к которому вы можете получить доступ, войдя в свою учетную запись CenturyLink или используя приложение My CenturyLink на мобильном устройстве.
Тем не менее, инструментарий доступен только для маршрутизаторов C1100, C3000A, C3000Z и C4000. Если вы используете другую модель, перейдите к следующему разделу.
Чтобы добраться до безопасных инструментов Wi-Fi, обратитесь к своей учетной записи CenturyLink, зарегистрировавшись на веб-сайте или в моем приложении CenturyLink. Вы можете скачать приложение для устройств Android и Apple из их магазинов приложений.
Как только вы войдите в систему, перейдите в интернет -сервис из моих продуктов.
Ищите подключенные устройства и нажмите на опцию, чтобы увидеть список всех устройств, подключенных к вашей сети.
Если вы не узнаете или хотите управлять какими -либо устройствами в списке, нажмите на него, чтобы увидеть параметры управления.
Для каждого устройства вы можете:
Выберите имя, чтобы переименовать устройство и дать ему более узнаваемое имя в списке ваших устройств, или
Тип устройства для определения конкретного устройства (мобильный, ПК, игровой консоль, телевизор и т. Д.), Или
Доступ к Интернету, чтобы сделать паузу или отказать и отрицать или разрешить доступ к сети, сохраняя при этом в сети, и
Управление группой устройств для организации устройств в группы.
Как видите, CenturyLinks Secure Wi-Fi инструменты позволят вам удалить любую личность, паузу или удалять любое устройство из вашей сети всего за несколько кликов.
Если вы используете один из неподдерживаемых маршрутизаторов, вам придется делать что -то вручную.
Давайте покажем вам, как это сделать.
Как удалить устройства с других маршрутизаторов CenturyLink
Этот метод будет работать практически с любым маршрутизатором, который у вас может быть, будь то CenturyLink или какая -то модель от третьей стороны.
Вам понадобится устройство, подключенное к маршрутизатору для работы. Это может быть мобильный телефон через Wi-Fi, но было бы намного быстрее и удобнее, если вы используете ноутбук или ПК , подключенный к маршрутизатору через кабель Ethernet .
Откройте Google Chrome или любой другой интернет -браузер и введите IP -адрес маршрутизаторов.
Большинство маршрутизаторов CenturyLink имеют IP -адрес по умолчанию 192.168.2.1 . Некоторые модели используют 192.168.1.1 или 192.168.0.1 .
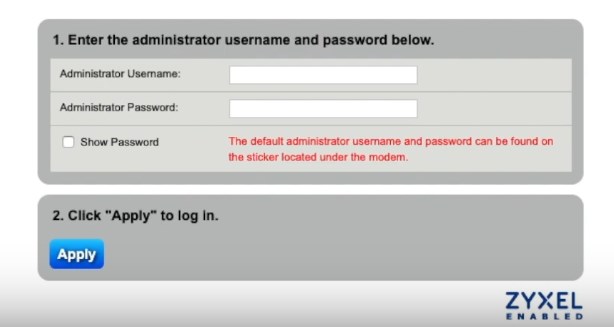
Имя пользователя администратора по умолчанию для маршрутизаторов CenturyLink (пусто), а пароль - 1234
Сторонние маршрутизаторы могут иметь разные IPS, имена пользователей по умолчанию и пароли, но по умолчанию обычно напечатаны на задней части маршрутизатора или предоставляются в руководствах, которые поставляются с устройством.
Рекомендуемое чтение:
- CenturyLink DSL Light Red: Значение и как это исправить?
- CenturyLink Modem мигает синий: 6 способов исправить его
- CenturyLink Router мигает красный зеленый
После входа в панель управления ищите авторизацию Mac или опцию фильтрации Mac. В маршрутизаторах CenturyLink вы должны найти его в разделе беспроводной настройки, в то время как сторонние бренды могут поместить эту опцию в безопасность или где-то подобное.
Внутри меню вы сможете установить список устройств, которые будут разрешены подключаться к вашей сети, перечисляя их MAC -адреса.
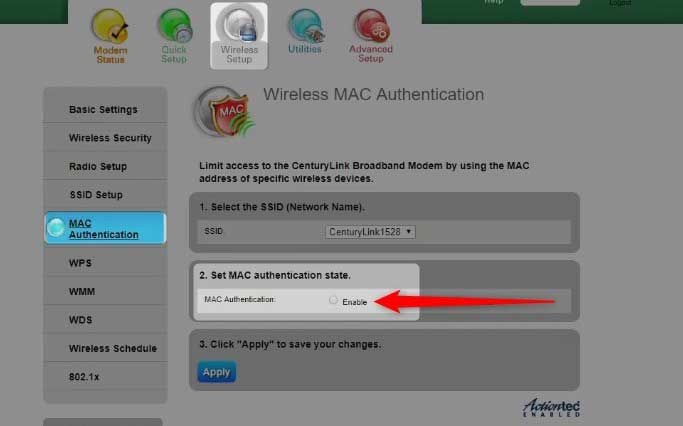
MAC -адрес - это уникальный набор маркировки, используемых для идентификации любого устройства, которое подключается к сети.
У каждой сетевой карты есть MAC -адрес, и это что -то вроде номер социального страхования для этого сетевого устройства.
Если вы решите использовать аутентификацию MAC-адреса в качестве метода управления, кто может подключиться к вашему Wi-Fi, вам необходимо узнать, где найти MAC-адреса в различных операционных системах и устройствах. Потребительская электроника обычно имеет MAC -адрес, напечатанный на наклейке, а компьютеры и мобильные телефоны - нет.
Он сделан из 6 наборов из двух буквенно -линейных символов, разделенных на :.
Например, 6b: Ag: 5h: 15: 3d: 7a
Вот инструкции по поиску MAC -адресов в самых популярных операционных системах.
Вы можете найти MAC -адрес в списке подключенных устройств. Теперь вы можете перечислить разрешенные устройства, вводя в свои MAC -адреса. Все устройства не будут подробными, не могут подключаться к сети.
После создания списка нажмите Apply. Вы можете добавить или удалить устройства из этого списка позже, выполнив те же шаги.
Чтобы найти MAC -адрес компьютера Windows, нажмите START R на клавиатуре.
В окне «Запустить» введите CMD и нажмите OK.
В командной строке введите ipconfig /all и нажмите Enter.
MAC -адрес для каждого интерфейса показан как физический адрес.
Чтобы найти MAC -адрес устройства Android, перейдите к настройке, а затем о телефоне. Нажмите «Статус или информация о аппаратном обеспечении» (в зависимости от создания и модели телефонов).
Прокрутите вниз, чтобы найти MAC-адрес Wi-Fi.
Чтобы найти MAC -адрес Apple iPhone, перейдите к настройкам, затем General с домашнего экрана на вашем Apple iPhone, или проведите налево, чтобы получить доступ к библиотеке приложений, если приложение для настройки недоступно на вашем домашнем экране,
Нажмите.
Посмотреть MAC-адрес (он находится в поле Wi-Fi-адреса).
Чтобы найти MAC -адрес Apple Mac (MacOS X), перейдите в меню Apple, а затем системные настройки. Откройте сеть, затем перейдите в Advanced. Выберите вкладку Wi-Fi. Адрес Wi-Fi или адрес аэропорта-это MAC-адрес вашего устройства.
Краткое содержание
Многие люди не слишком много думают о своей безопасности Wi-Fi и контроле над тем, кто имеет доступ к своей сети, пока что-то не пойдет не так.
В этот момент часто уже слишком поздно.
Вы не должны бояться получить доступ и использовать некоторые основные функции безопасности вашего маршрутизатора CenturyLink.
Как пользователь CenturyLink, у вас может быть три возможные ситуации, когда дело доходит до вашего маршрутизатора и двумя способами изменения настройки.
Вариант № 1.
Вы можете иметь одну из следующих моделей: C1100, C3000A, C3000Z или C4000.
Если это так, перейдите в Google Play или App Store и загрузите приложение My CenturyLink. В качестве альтернативы посетите веб -сайт CenturyLink и зарегистрируйтесь, используя ваши учетные данные CenturyLink. Оказавшись внутри, перейдите по меню, чтобы добраться до списка подключенных устройств. Вы сможете сделать паузу или удалить любое устройство оттуда.
Вариант № 2.
Он доступен для других маршрутизаторов CenturyLink и любой сторонней модели, которую вы можете иметь.
Найдите IP -адрес по умолчанию, имя пользователя администратора и пароль на наклейке или руководстве по инструкциям.
Введите IP -адрес в адресную строку веб -браузеров на устройстве, подключенном к этому маршрутизатору.
Используйте имя пользователя и пароль для входа в систему.
Если это маршрутизатор CenturyLink, перейдите к беспроводной настройке, а затем на аутентификацию Mac и введите MAC -адреса всех устройств, которые вы хотите разрешить в своей беспроводной сети.
Если у вас есть сторонний маршрутизатор, проверьте руководство, чтобы увидеть, какие варианты доступны вам. У многих сторонних маршрутизаторов будет больше вариантов, как решить эту проблему, чем те, которые предоставляются CenturyLink.
Мы надеемся, что вы обнаружите, что эта статья полезна и побуждает вас проверить другой наш контент.
