Om du har några problem med dina Wi-Fi-hastigheter eller säkerhet, eller om du är orolig för att någon kanske använder ditt nätverk utan tillstånd, och du vill ta bort den personen och dess enhet, har du kommit till rätt plats.
Den här artikeln kommer att förklara två sätt hur du tar bort enheter från din CenturyLink -router och tar fullständig kontroll.
Det är ganska enkelt. Du behöver inte vara nätverkstekniker eller teknisk kunnig. Allt du behöver är lite tid och lite information för att förvandla ditt nätverk till fortet.
Beroende på modellen för routern du använder finns det två sätt att ta bort en enhet från din CenturyLink -router . Den första är att använda en säker Wi-Fi-verktygssats, och den andra är genom att manuellt komma åt routraradministrationspanelen.

Hur man tar bort enheter från CenturyLink Router med Secure Wi-Fi
Secure Wi-Fi är en verktygssats du kan komma åt genom att logga in på ditt CenturyLink-konto eller genom att använda My CenturyLink-appen på en mobil enhet.
Verktygssatsen är emellertid endast tillgänglig för C1100, C3000A, C3000Z och C4000 routrar. Om du använder en annan modell, gå vidare till nästa avsnitt.
För att komma till Secure Wi-Fi-verktygen får du åtkomst till ditt CenturyLink-konto genom att registrera dig på webbplatsen eller min CenturyLink-app. Du kan ladda ner appen för Android- och Apple -enheter från deras appbutiker.
När du loggar in, gå till Internet Service -alternativet från mina produkter.
Leta efter anslutna enheter och klicka på alternativet för att se listan över alla enheter som är anslutna till ditt nätverk.
Om du inte känner igen eller vill hantera någon av enheterna på listan klickar du på den för att se hanteringsalternativ.
För varje enhet kan du:
Välj namn för att byta namn på enheten och ge det ett mer kännbart namn på din enhetslista, eller
Enhetstyp för att identifiera den specifika enheten (mobil, dator, spelkonsol, TV, etc.) eller
Internetåtkomst till paus eller avpusa och förneka eller tillåta nätverksåtkomst medan du håller det i nätverket, och
Hantera enhetsgruppen för att organisera enheter i grupper.
Som ni ser kommer CenturyLinks Secure Wi-Fi-verktyg att du kan ta bort all identitet, pausa eller ta bort alla enheter från ditt nätverk på bara några klick.
Om du använder en av de icke -stödda routrarna måste du göra saker manuellt.
Låt oss visa dig hur.
Hur man tar bort enheter från andra centuryLink -routrar
Den här metoden kommer att fungera med nästan alla router du kan ha, oavsett om den tillhandahålls av CenturyLink eller någon modell från en tredje part.
Du behöver en enhet ansluten till routern för att detta ska fungera. Det kan vara en mobiltelefon via Wi-Fi, men det skulle vara mycket snabbare och bekvämare om du använder en bärbar dator eller en dator ansluten till routern via Ethernet-kabel .
Öppna Google Chrome eller någon annan webbläsare och ange routrarna IP -adress.
De flesta CenturyLink -routrar har standard IP -adressen 192.168.2.1 . Vissa modeller använder 192.168.1.1 eller 192.168.0.1 .
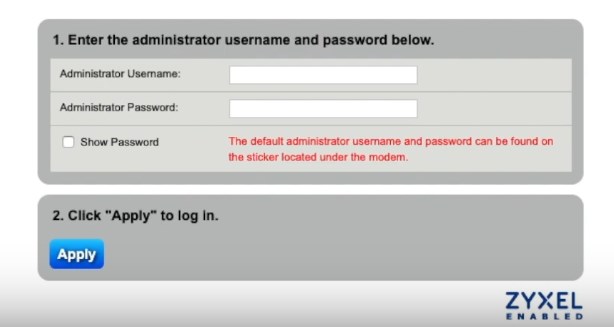
Standardadministratör Användarnamn för CenturyLink -routrar är (tomt), och lösenordet är 1234
Tredjeparts routrar kan ha olika standard IPS, användarnamn och lösenord, men standardvärdena skrivs vanligtvis på baksidan av routern eller finns i manualerna som levereras med enheten.
Rekommenderad läsning:
- CenturyLink DSL Light Red: Betydelse och hur fixar man det?
- CenturyLink Modem Blinking Blue: 6 sätt att fixa det
- CenturyLink Router Blinking Red Green
När du loggar in på kontrollpanelen letar du efter MAC -auktorisation eller MAC -filtreringsalternativ. I CenturyLink-routrarna bör du hitta det i avsnittet Wireless Setup, medan varumärken från tredje part kan sätta det alternativet under säkerhet eller någonstans liknande.
Inuti menyn kan du ställa in listan över enheterna som får ansluta till ditt nätverk genom att lista sina MAC -adresser.
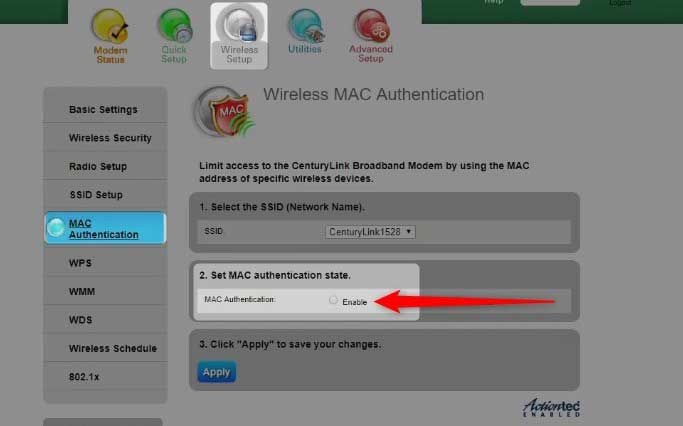
MAC -adress är en unik uppsättning markeringar som används för att identifiera alla enheter som ansluter till nätverket.
Varje nätverkskort har en MAC -adress och det är något som personnummer för den nätverksenheten.
Om du väljer att använda MAC-adressautentisering som en metod för att kontrollera vem som kan ansluta till din Wi-Fi, måste du lära dig var du hittar MAC-adresserna på olika operativsystem och enheter. Konsumentelektronik har vanligtvis MAC -adressen tryckt på klistermärket, medan datorer och mobiltelefoner inte.
Det är tillverkat av 6 uppsättningar av två alfanumeriska symboler, dividerade med :.
Till exempel 6b: AG: 5H: 15: 3D: 7A
Här är instruktioner om att hitta MAC -adresser i de mest populära operativsystemen.
Du hittar MAC -adressen på listan över anslutna enheter. Nu kan du lista tillåtna enheter genom att skriva in deras MAC -adresser. Alla enheter inte detaljerade kommer inte att ansluta till nätverket.
När du skapar listan klickar du på Apply. Du kan lägga till eller ta bort enheter från den här listan senare genom att följa samma steg.
För att hitta MAC -adressen för en Windows PC, tryck på Start R på tangentbordet.
Skriv in CMD i CMD och klicka på OK.
Vid kommandotolken skriver du ipconfig /alla och tryck på Enter.
MAC -adressen för varje gränssnitt visas som en fysisk adress.
För att hitta MAC -adressen för en Android -enhet, gå till inställningen och sedan om telefon. Tryck på status eller hårdvaruinformation (beroende på telefoner och modell).
Rulla ner för att hitta Wi-Fi MAC-adressen.
För att hitta MAC -adressen till en Apple iPhone, gå till inställningar och sedan general från en hemskärm på din Apple iPhone, eller svep kvar för att komma åt appbiblioteket om en inställningsapp inte är tillgänglig på din hemskärm,
Knacka på.
Visa MAC-adressen (den finns i Wi-Fi-adressfältet).
För att hitta MAC -adressen till en Apple Mac (MacOS X), gå till Apple -menyn och sedan systeminställningar. Öppet nätverk och gå sedan till avancerad. Välj fliken Wi-Fi. Wi-Fi-adressen eller flygplatsens adress är din enhet MAC-adress.
Sammanfattning
Många människor tänker inte för mycket på sin Wi-Fi-säkerhet och kontroll över vem som har tillgång till sitt nätverk tills något går fel.
Vid den tidpunkten är det ofta för sent.
Du bör inte vara rädd för att komma åt och använda några grundläggande säkerhetsfunktioner i din CenturyLink -router.
Som CenturyLink -användare kan du ha tre möjliga situationer när det gäller din router och två sätt att ändra inställningar.
Alternativ nr 1.
Du kan ha en av följande modeller: C1100, C3000A, C3000Z eller C4000.
Om så är fallet, gå till Google Play eller App Store och ladda ner My CenturyLink -appen. Alternativt kan du besöka CenturyLink -webbplatsen och registrera dig med dina CenturyLink -referenser. När du är inuti navigerar du menyerna för att komma till listan över de anslutna enheterna. Du kommer att kunna pausa eller ta bort alla enheter därifrån.
Alternativ nr 2.
Det är tillgängligt för andra CenturyLink-routrar och alla tredjepartsmodell du kan ha.
Hitta standard IP, administratörsanvändning och lösenord på klistermärket eller instruktionsmanualen.
Skriv IP -adressen i webbläsarens adressfält på en enhet ansluten till den routern.
Använd användarnamn och lösenord för att logga in.
Om det är en CenturyLink -router, gå till trådlös installation, sedan till MAC -autentisering och skriv in MAC -adresser för alla enheter du vill tillåta i ditt trådlösa nätverk.
Om du har en tredjeparts router, kolla manualen för att se vilka alternativ som finns tillgängliga för dig. Många tredjeparts routrar kommer att ha fler alternativ för hur man hanterar det här problemet än de som tillhandahålls av CenturyLink.
Vi hoppas att du tycker att den här artikeln är till hjälp och uppmuntrar dig att kontrollera vårt andra innehåll.
