Jeśli masz pewne problemy z prędkością Wi-Fi lub bezpieczeństwa, lub obawiasz się, że ktoś może korzystać z twojej sieci bez pozwolenia, i chcesz usunąć tę osobę i jej urządzenie, trafisz we właściwe miejsce.
W tym artykule wyjaśniono dwa sposoby usunięcia urządzeń z routera CenturyLink i przejęcie pełnej kontroli.
To dość łatwe. Nie musisz być technikiem sieciowym ani z technologią. Wszystko, czego potrzebujesz, to trochę czasu i niektórych informacji, aby przekształcić swoją sieć w fort.
W zależności od modelu używanego routera istnieją dwa sposoby usunięcia urządzenia z routera CenturyLink . Pierwszym z nich jest użycie bezpiecznego zestawu narzędzi Wi-Fi, a drugi poprzez ręczny dostęp do panelu administracyjnego routerów.

Jak usunąć urządzenia z routera CenturyLink z bezpiecznym Wi-Fi
Secure Wi-Fi to zestaw narzędzi, do którego można uzyskać dostęp, logując się na konto CenturyLink lub za pomocą aplikacji My CenturyLink na urządzeniu mobilnym.
Jednak zestaw narzędzi jest dostępny tylko dla routerów C1100, C3000A, C3000Z i C4000. Jeśli używasz innego modelu, przejdź do następnej sekcji.
Aby dostać się do bezpiecznych narzędzi Wi-Fi, uzyskać dostęp do konta CenturyLink, rejestrując się na stronie internetowej lub mojej aplikacji CenturyLink. Możesz pobrać aplikację na urządzenia z Androidem i Apple z ich sklepów z aplikacjami.
Po zalogowaniu się do opcji usługi internetowej z moich produktów.
Poszukaj podłączonych urządzeń i kliknij opcję, aby zobaczyć listę wszystkich urządzeń podłączonych do sieci.
Jeśli nie rozpoznajesz ani nie chcesz zarządzać żadnym urządzeniami na liście, kliknij go, aby zobaczyć opcje zarządzania.
Dla każdego urządzenia możesz:
Wybierz nazwę, aby zmienić nazwę urządzenia i nadaj mu bardziej rozpoznawalną nazwę na liście urządzeń, lub
Typ urządzenia do zidentyfikowania tego konkretnego urządzenia (mobil, komputer, konsola do gry, telewizja itp.), Lub
Dostęp do Internetu do przerwy lub rozpoznawania i odmowy lub umożliwienia dostępu do sieci, utrzymując ją w sieci i
Zarządzaj grupą urządzeń, aby organizować urządzenia w grupy.
Jak widać, CenturyLinks bezpieczne narzędzia Wi-Fi umożliwią usuwanie dowolnej tożsamości, wstrzymanie lub usunięcie dowolnego urządzenia z sieci za pomocą kilku kliknięć.
Jeśli używasz jednego z nieobsługiwanych routerów, będziesz musiał robić rzeczy ręcznie.
Pozwól nam pokazać, jak.
Jak usunąć urządzenia z innych routerów CenturyLink
Ta metoda będzie działać z prawie każdym routerem, który możesz mieć, niezależnie od tego, czy jest dostarczany przez CenturyLink, czy jakiś model od strony trzeciej.
Potrzebujesz urządzenia podłączonego do routera, aby to działało. Może to być telefon komórkowy przez Wi-Fi, ale byłby znacznie szybszy i wygodniejszy, jeśli użyjesz laptopa lub komputera podłączonego do routera za pomocą kabla Ethernet .
Otwórz Google Chrome lub dowolną inną przeglądarkę internetową i wprowadź adres IP routerów.
Większość routerów CenturyLink ma domyślny adres IP 192.168.2.1 . Niektóre modele używają 192.168.1.1 lub 192.168.0.1 .
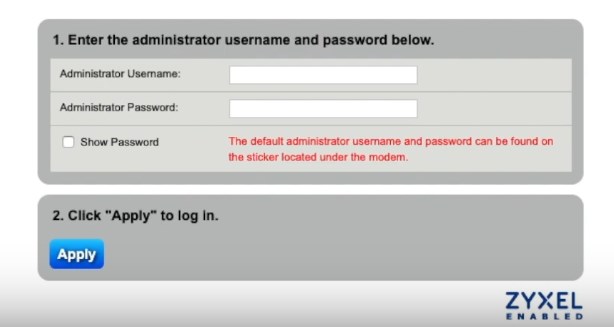
Domyślna nazwa użytkownika administratora dla routerów CenturyLink jest (pusta), a hasło to 1234
Routery stron trzecich mogą mieć różne domyślne IPS, nazwy użytkowników i hasła, ale domyślne są zwykle drukowane z tyłu routera lub dostarczane w instrukcjach związanych z urządzeniem.
Rekomendowane lektury:
- CenturyLink DSL Light Red: Znaczenie i jak to naprawić?
- Modem CenturyLink migający niebieski: 6 sposobów, aby to naprawić
- Router CenturyLink migający czerwony zielony
Po zalogowaniu się do panelu sterowania poszukaj autoryzacji komputerów Mac lub opcji filtrowania MAC. W routerach CenturyLink należy go znaleźć w sekcji konfiguracji bezprzewodowej, podczas gdy marki stron trzecich mogą umieścić tę opcję w zakresie bezpieczeństwa lub w podobnym miejscu.
W menu będziesz mógł ustawić listę urządzeń, które będą mogły połączyć się z Twoją siecią, wymieniając ich adresy MAC.
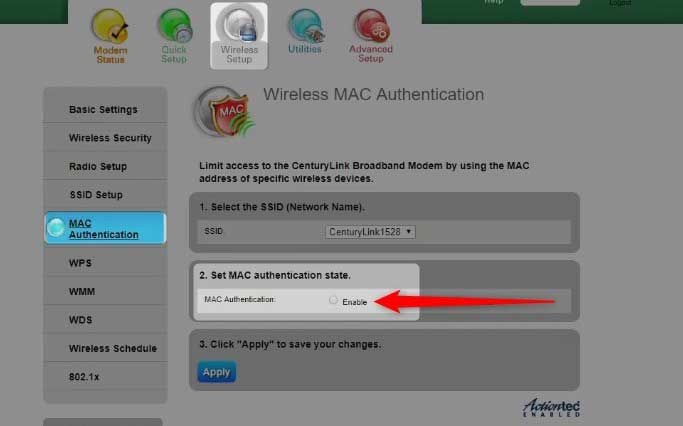
Adres MAC to unikalny zestaw oznaczeń używanych do identyfikacji dowolnego urządzenia, które łączy się z siecią.
Każda karta sieciowa ma adres MAC i jest to coś w rodzaju numeru ubezpieczenia społecznego dla tego urządzenia sieciowego.
Jeśli zdecydujesz się użyć uwierzytelniania adresu MAC jako metody kontrolowania, kto może połączyć się z Wi-Fi, musisz dowiedzieć się, gdzie znaleźć adresy MAC w różnych systemach operacyjnych i urządzeniach. Elektronika konsumpcyjna zwykle ma na naklejce, a komputery i telefony komórkowe nie.
Jest wykonany z 6 zestawów dwóch symboli alfanumerycznych, podzielonych przez :.
Na przykład 6B: AG: 5H: 15: 3D: 7A
Oto instrukcje dotyczące znalezienia adresów MAC w najpopularniejszych systemach operacyjnych.
Adres MAC można znaleźć na liście podłączonych urządzeń. Teraz możesz wymienić dozwolone urządzenia, wpisując ich adresy MAC. Wszystkie urządzenia nie są szczegółowe, nie będą mogły połączyć się z siecią.
Po utworzeniu listy kliknij Zastosuj. Możesz później dodać lub usunąć urządzenia z tej listy, wykonując te same kroki.
Aby znaleźć adres MAC komputera Windows, naciśnij Start R na klawiaturze.
W oknie Uruchom wpisz CMD i kliknij OK.
W wierszu polecenia wpisz ipConfig /All i naciśnij Enter.
Adres MAC dla każdego interfejsu jest pokazany jako adres fizyczny.
Aby znaleźć adres MAC urządzenia z Androidem, przejdź do ustawienia, a następnie telefon. Stuknij status lub informacje o sprzęcie (w zależności od produkcji i modelu telefonów).
Przewiń w dół, aby znaleźć adres MAC Wi-Fi.
Aby znaleźć adres MAC Apple iPhone, przejdź do Ustawienia, a następnie ogólne z ekranu głównego na Apple iPhone lub przesuń w lewo, aby uzyskać dostęp do biblioteki aplikacji, jeśli aplikacja Ustawienia nie jest dostępna na ekranie głównym,
Dotknij.
Wyświetl adres MAC (znajduje się w polu adresu Wi-Fi).
Aby znaleźć adres MAC Apple Mac (MacOS x), przejdź do menu Apple, a następnie preferencje systemowe. Otwórz sieć, a następnie przejdź do Advanced. Wybierz kartę Wi-Fi. Adres Wi-Fi lub adres lotniska to adres MAC urządzeń.
Streszczenie
Wiele osób nie myśli zbyt wiele o swoim bezpieczeństwie Wi-Fi i kontroli nad tym, kto ma dostęp do swojej sieci, dopóki coś pójdzie nie tak.
W tym momencie często jest za późno.
Nie powinieneś bać się uzyskać dostępu i wykorzystać podstawowe funkcje bezpieczeństwa routera CenturyLink.
Jako użytkownik CenturyLink możesz mieć trzy możliwe sytuacje, jeśli chodzi o router i dwa sposoby zmiany ustawień.
Opcja nr 1.
Możesz mieć jeden z następujących modeli: C1100, C3000A, C3000Z lub C4000.
W takim przypadku przejdź do Google Play lub App Store i pobierz aplikację My CenturyLink. Alternatywnie odwiedź stronę CenturyLink i zarejestruj się przy użyciu poświadczeń CenturyLink. W środku przejdź do menu, aby dostać się do listy podłączonych urządzeń. Stamtąd będziesz mógł zatrzymać lub usunąć dowolne urządzenie.
Opcja nr 2.
Jest dostępny dla innych routerów CenturyLink i dowolnego modelu stron trzecich.
Znajdź domyślną IP, nazwę użytkownika administratora i hasło w instrukcji naklejki lub instrukcji.
Wpisz adres IP na pasku adresu przeglądarki internetowej na urządzeniu podłączonym do tego routera.
Użyj nazwy użytkownika i hasła, aby zalogować się.
Jeśli jest to router CenturyLink, przejdź do konfiguracji bezprzewodowej, a następnie do uwierzytelniania MAC i wpisz adresy MAC wszystkich urządzeń, które chcesz zezwolić w sieci bezprzewodowej.
Jeśli masz router zewnętrzny, sprawdź instrukcję, aby zobaczyć, jakie opcje są dostępne. Wiele routerów stron trzecich będzie miało więcej opcji obsługi tego problemu niż te dostarczone przez CenturyLink.
Mamy nadzieję, że ten artykuł uważasz za pomocny i zachęcisz do sprawdzenia naszych innych treści.
