Hvis du har noen problemer med Wi-Fi-hastighetene eller sikkerheten din, eller du er bekymret for at noen kan bruke nettverket ditt uten tillatelse, og du vil fjerne den personen og dens enhet, har du kommet til rett sted.
Denne artikkelen vil forklare to måter hvordan du fjerner enheter fra CenturyLink -ruteren og tar full kontroll.
Det er ganske enkelt. Du trenger ikke å være nettverkstekniker eller teknisk kunnskapsrik. Alt du trenger er litt tid og litt informasjon for å gjøre nettverket ditt til fortet.
Avhengig av modellen til ruteren du bruker, er det to måter å fjerne en enhet fra CenturyLink -ruteren . Den første er ved å bruke et sikkert Wi-Fi-verktøysett, og den andre er ved å få tilgang til Routers Administration-panelet manuelt.

Hvordan fjerne enheter fra CenturyLink-ruteren med sikker Wi-Fi
Secure Wi-Fi er et verktøysett du kan få tilgang til ved å logge på CenturyLink-kontoen din eller ved å bruke My CenturyLink-appen på en mobil enhet.
Imidlertid er verktøysettet bare tilgjengelig for C1100, C3000A, C3000Z og C4000 -ruterne. Hvis du bruker en annen modell, kan du gå videre til neste avsnitt.
For å komme til de sikre Wi-Fi-verktøyene, får du tilgang til CenturyLink-kontoen din ved å registrere deg på nettstedet eller min CenturyLink-app. Du kan laste ned appen for Android- og Apple -enheter fra appbutikkene deres.
Når du har logget deg på, gå til alternativet Internett -service fra produktene mine.
Se etter tilkoblede enheter og klikk på alternativet for å se listen over alle enheter koblet til nettverket ditt.
Hvis du ikke gjenkjenner eller vil administrere noen av enhetene på listen, klikker du på den for å se administrasjonsalternativer.
For hver enhet kan du:
Velg navn for å gi nytt navn til enheten og gi den et mer gjenkjennelig navn på enhetslisten din, eller
Enhetstype for å identifisere den spesifikke enheten (mobil, PC, spillkonsoll, TV, etc.), eller
Internett -tilgang til pause eller unpause og nekte eller gi nettverkstilgang mens du holder den på nettverket, og
Administrer enhetsgruppe for å organisere enheter i grupper.
Som du kan se, vil CenturyLinks Secure Wi-Fi-verktøy tillate deg å fjerne enhver identitet, pause eller fjerne en enhet fra nettverket ditt med bare noen få klikk.
Hvis du bruker en av de ikke -støttede ruterne, må du gjøre ting manuelt.
La oss vise deg hvordan.
Hvordan fjerne enheter fra andre CenturyLink -rutere
Denne metoden vil fungere med stort sett hvilken som helst ruter du måtte ha, enten det er gitt av CenturyLink eller en eller annen modell fra en tredjepart.
Du trenger en enhet som er koblet til ruteren for at dette skal fungere. Det kan være en mobiltelefon over Wi-Fi, men det vil være mye raskere og mer praktisk hvis du bruker en bærbar PC eller en PC koblet til ruteren via Ethernet-kabel .
Åpne Google Chrome eller en hvilken som helst annen nettleser og skriv inn Routers IP -adressen.
De fleste CenturyLink -rutere har standard IP -adresse 192.168.2.1 . Noen modeller bruker 192.168.1.1 eller 192.168.0.1 .
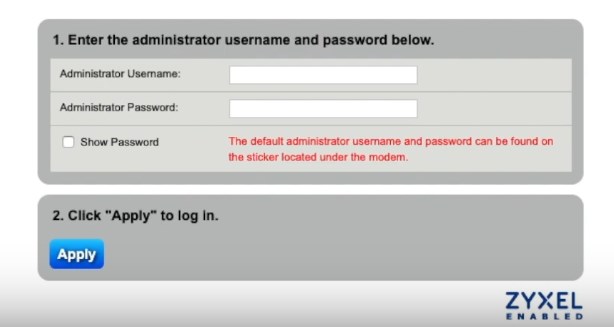
Standard administrator Brukernavn for CenturyLink -rutere er (blank), og passordet er 1234
Tredjepartsrutere kan ha forskjellige standard IP-er, brukernavn og passord, men standardverdiene er vanligvis skrevet ut på baksiden av ruteren eller levert i manualene som følger med enheten.
Anbefalt lesing:
- CenturyLink DSL Light Red: Betydning og hvordan fikser du det?
- CenturyLink Modem Blinking Blue: 6 måter å fikse det på
- CenturyLink -ruteren blinkende rødgrønn
Når du logger deg på kontrollpanelet, må du se etter MAC -autorisasjon eller MAC -filtreringsalternativet. I CenturyLink-ruterne bør du finne den i delen Wireless Setup, mens tredjepartsmerker kan sette dette alternativet under sikkerhet eller et sted som lignende.
Inne i menyen vil du kunne angi listen over enhetene som vil få lov til å koble til nettverket ditt ved å liste opp MAC -adressene deres.
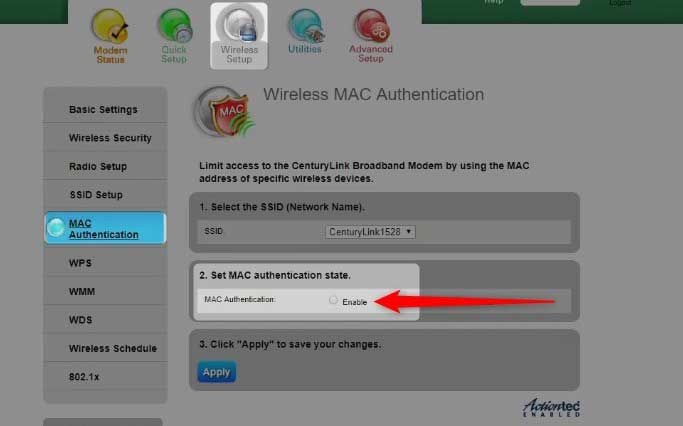
MAC -adresse er et unikt sett med markeringer som brukes til å identifisere alle enheter som kobles til nettverket.
Hvert nettverkskort har en MAC -adresse, og det er noe som personnummer for den nettverksenheten.
Hvis du velger å bruke MAC-adresse-autentisering som en metode for å kontrollere hvem som kan koble seg til Wi-Fi, må du lære hvor du kan finne MAC-adressene på forskjellige operativsystemer og enheter. Forbrukerelektronikk har vanligvis MAC -adressen trykt på klistremerket, mens datamaskiner og mobiltelefoner ikke gjør det.
Den er laget av 6 sett med to alfanumeriske symboler, delt med :.
For eksempel 6B: AG: 5H: 15: 3D: 7A
Her er instruksjoner om å finne MAC -adresser i de mest populære operativsystemene.
Du kan finne MAC -adressen på listen over tilkoblede enheter. Nå kan du liste over tillatte enheter ved å skrive inn MAC -adressene deres. Alle enheter som ikke er detaljerte, vil ikke få lov til å koble seg til nettverket.
Når du har opprettet listen, klikker du på Bruk. Du kan legge til eller fjerne enheter fra denne listen senere ved å følge de samme trinnene.
For å finne MAC -adressen til en Windows PC, trykk Start R på tastaturet.
Skriv inn CMD og klikk OK i Kjørvinduet.
Skriv inn IPCONFIG /ALL og HITT ENTER.
MAC -adressen for hvert grensesnitt vises som en fysisk adresse.
For å finne MAC -adressen til en Android -enhet, gå til innstilling, og deretter om telefon. Trykk på status eller maskinvareinformasjon (avhengig av telefoner og modell).
Bla nedover for å finne Wi-Fi MAC-adressen.
For å finne MAC -adressen til en Apple iPhone, gå til Innstillinger og deretter Generelt fra en startskjerm på Apple iPhone, eller sveip til venstre for å få tilgang til appbiblioteket hvis en innstillingsapp ikke er tilgjengelig på startskjermen,
Trykk rundt.
Se MAC-adressen (den er i Wi-Fi-adressefeltet).
For å finne MAC -adressen til en Apple Mac (MacOS X), gå til Apple -menyen og deretter systeminnstillinger. Åpent nettverk, og gå til Advanced. Velg Wi-Fi-fanen. Wi-Fi-adressen eller flyplassadressen er MAC-adressen din.
Sammendrag
Mange tenker ikke for mye på Wi-Fi-sikkerheten og kontrollen over hvem som har tilgang til nettverket sitt før noe går galt.
På det tidspunktet er det ofte for sent.
Du skal ikke være redd for å få tilgang til og bruke noen grunnleggende sikkerhetsfunksjoner i CenturyLink -ruteren.
Som en CenturyLink -bruker kan du ha tre mulige situasjoner når det gjelder ruteren din og to måter å endre innstillinger på.
Alternativ nr. 1.
Du kan ha en av følgende modeller: C1100, C3000A, C3000Z eller C4000.
Hvis det er tilfelle, gå til Google Play eller App Store og last ned My CenturyLink -appen. Alternativt kan du besøke CenturyLink -nettstedet og registrere deg ved hjelp av CenturyLink -legitimasjon. Når du er inne, navigerer menyene for å komme til listen over tilkoblede enheter. Du kan ta en pause eller fjerne en enhet derfra.
Alternativ nr. 2.
Det er tilgjengelig for andre CenturyLink-rutere og hvilken som helst tredjepartsmodell du måtte ha.
Finn standard IP, administrator brukernavn og passord i klistremerket eller instruksjonshåndboken.
Skriv inn IP -adressen i nettleserne adressefelt på en enhet koblet til den ruteren.
Bruk brukernavnet og passordet til å logge inn.
Hvis det er en CenturyLink -ruter, gå til Wireless Setup, til MAC -godkjenning, og skriv inn MAC -adresser på alle enheter du vil tillate på det trådløse nettverket.
I tilfelle du har en tredjepartsruter, kan du sjekke håndboken for å se hvilke alternativer som er tilgjengelige for deg. Mange tredjepartsrutere vil ha flere alternativer for hvordan de skal håndtere dette problemet enn de som er gitt av CenturyLink.
Vi håper du synes denne artikkelen er nyttig og oppfordrer deg til å sjekke det andre innholdet vårt.
