Se hai qualche problema con le tue velocità o la sicurezza Wi-Fi , oppure sei preoccupato che qualcuno possa usare la tua rete senza autorizzazione e vuoi rimuovere quella persona e il suo dispositivo, sei nel posto giusto.
Questo articolo spiegherà due modi su come rimuovere i dispositivi dal router CenturyLink e prendere il controllo completo.
È abbastanza facile. Non devi essere un tecnico di rete o un esperto di tecnologia. Tutto ciò di cui hai bisogno è un po 'di tempo e alcune informazioni per trasformare la tua rete nel forte.
A seconda del modello del router che stai utilizzando, ci sono due modi per rimuovere un dispositivo dal router CenturyLink . Il primo è utilizzando un toolkit sicuro Wi-Fi e l'altro è accedendo manualmente al pannello di amministrazione dei router.

Come rimuovere i dispositivi dal router CenturyLink con Wi-Fi sicuro
Secure Wi-Fi è un kit di strumenti a cui puoi accedere accedendo al tuo account CenturyLink o utilizzando l' app My CenturyLink su un dispositivo mobile.
Tuttavia, il toolkit è disponibile solo per router C1100, C3000A, C3000Z e C4000. Se si utilizza un modello diverso, passa alla sezione successiva.
Per accedere agli strumenti Wi-Fi sicuri, accedi al tuo account CenturyLink registrandosi sul sito Web o sulla mia app CenturyLink. Puoi scaricare l'app per dispositivi Android e Apple dai loro app store.
Una volta effettuato l'accesso, vai all'opzione di servizio Internet dai miei prodotti.
Cerca dispositivi connessi e fai clic sull'opzione per visualizzare l'elenco di tutti i dispositivi connessi alla rete.
Se non riconosci o si desidera gestire nessuno dei dispositivi nell'elenco, fai clic su di esso per vedere le opzioni di gestione.
Per ogni dispositivo, puoi:
Scegli il nome per rinominare il dispositivo e dargli un nome più riconoscibile nell'elenco dei dispositivi o
Tipo di dispositivo per identificare quel dispositivo specifico (cellulare, PC, console di gioco, TV, ecc.
Accesso a Internet a pausa o non pausa e nega o consente l'accesso alla rete mantenendolo sulla rete e
Gestisci il gruppo di dispositivi per organizzare i dispositivi in gruppi.
Come puoi vedere, gli strumenti Wi-Fi sicuri CenturyLinks ti permetteranno di rimuovere qualsiasi identità, mettere in pausa o rimuovere qualsiasi dispositivo dalla rete in pochi clic.
Se stai usando uno dei router non supportati, dovrai fare le cose manualmente.
Lascia che ti mostri come.
Come rimuovere i dispositivi da altri router CenturyLink
Questo metodo funzionerà praticamente con qualsiasi router che potresti avere, fornito da CenturyLink o da qualche modello di terzi.
Avrai bisogno di un dispositivo collegato al router affinché funzioni. Può essere un telefono cellulare su Wi-Fi, ma sarebbe molto più veloce e più conveniente se si utilizza un laptop o un PC collegato al router tramite cavo Ethernet .
Apri Google Chrome o qualsiasi altro browser Internet e inserisci l'indirizzo IP dei router.
La maggior parte dei router CenturyLink ha l'indirizzo IP predefinito 192.168.2.1 . Alcuni modelli utilizzano 192.168.1.1 o 192.168.0.1 .
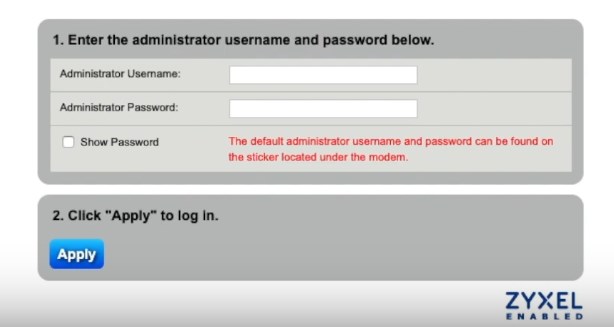
Il nome utente dell'amministratore predefinito per i router CenturyLink è (vuoto) e la password è 1234
I router di terze parti possono avere diversi IP, nomi utente e password predefiniti, ma le impostazioni predefinite sono generalmente stampate sul retro del router o fornite nei manuali forniti con l'unità.
Lettura consigliata:
- CenturyLink DSL leggero rosso: significato e come risolverlo?
- CenturyLink Modem lampeggiante Blu: 6 modi per risolverlo
- Il router CenturyLink lampeggia il verde rosso
Dopo aver acceduto al pannello di controllo, cerca l'autorizzazione MAC o l'opzione di filtraggio MAC. Nei router CenturyLink, dovresti trovarlo nella sezione di configurazione wireless, mentre i marchi di terze parti possono mettere questa opzione in sicurezza o da qualche parte simile.
All'interno del menu, sarai in grado di impostare l'elenco dei dispositivi che saranno autorizzati a connettersi alla tua rete elencando i loro indirizzi MAC.
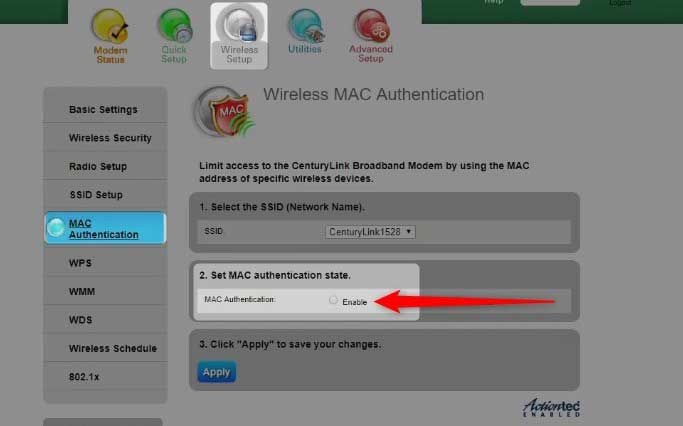
L'indirizzo MAC è un set univoco di segni utilizzati per identificare qualsiasi dispositivo che si collega alla rete.
Ogni scheda di rete ha un indirizzo MAC ed è qualcosa di simile al numero di previdenza sociale per quel dispositivo di rete.
Se si sceglie di utilizzare l'autenticazione dell'indirizzo MAC come metodo di controllo di chi può connettersi al tuo Wi-Fi, dovrai imparare dove trovare gli indirizzi MAC su diversi sistemi operativi e dispositivi. L'elettronica di consumo di solito ha l'indirizzo MAC stampato sull'adesivo, mentre i computer e i telefoni cellulari non lo fanno.
È realizzato su 6 set di due simboli alfanumerici, divisi per :.
Ad esempio 6b: AG: 5H: 15: 3d: 7a
Ecco le istruzioni sulla ricerca di indirizzi MAC nei sistemi operativi più popolari.
È possibile trovare l'indirizzo MAC nell'elenco dei dispositivi connessi. Ora, puoi elencare i dispositivi consentiti digitando i loro indirizzi MAC. Tutti i dispositivi non dettagliati non saranno autorizzati a connettersi alla rete.
Una volta creato l'elenco, fare clic su Applica. È possibile aggiungere o rimuovere i dispositivi da questo elenco in seguito seguendo gli stessi passaggi.
Per trovare l'indirizzo MAC di un PC Windows, premere Start R sulla tastiera.
Nella finestra Run, digitare CMD e fare clic su OK.
Nel prompt dei comandi, digita ipconfig /tutti e premi Invio.
L'indirizzo MAC per ciascuna interfaccia è mostrato come indirizzo fisico.
Per trovare l'indirizzo MAC di un dispositivo Android, vai all'impostazione, quindi al telefono. Tocca Informazioni sullo stato o hardware (a seconda della marca e del modello dei telefoni).
Scorri verso il basso per trovare l'indirizzo MAC Wi-Fi.
Per trovare l'indirizzo MAC di un iPhone Apple, vai su Impostazioni, quindi generali da una schermata principale sul tuo iPhone Apple o scorri a sinistra per accedere alla libreria delle app se un'app di impostazioni non è disponibile nella schermata principale,
Tocca.
Visualizza l'indirizzo MAC (si trova nel campo dell'indirizzo Wi-Fi).
Per trovare l'indirizzo MAC di un Apple Mac (MacOS X), vai al menu Apple, quindi alle preferenze di sistema. Apri la rete, quindi vai su Advanced. Seleziona la scheda Wi-Fi. L'indirizzo Wi-Fi o l'indirizzo dell'aeroporto sono l'indirizzo MAC dei dispositivi.
Riepilogo
Molte persone non pensano troppo alla loro sicurezza Wi-Fi e al controllo su chi ha accesso alla loro rete fino a quando qualcosa non va storto.
A quel punto, è spesso troppo tardi.
Non dovresti aver paura di accedere e utilizzare alcune funzionalità di sicurezza di base del router CenturyLink.
Come utente di CenturyLink, potresti avere tre possibili situazioni quando si tratta del router e due modi per cambiare le impostazioni.
Opzione n. 1.
Puoi avere uno dei seguenti modelli: C1100, C3000A, C3000Z o C4000.
In tal caso, vai a Google Play o App Store e scarica l'app My CenturyLink. In alternativa, visita il sito Web CenturyLink e registrati utilizzando le credenziali CenturyLink. Una volta dentro, navigare nei menu per raggiungere l'elenco dei dispositivi connessi. Sarai in grado di mettere in pausa o rimuovere qualsiasi dispositivo da lì.
Opzione n. 2.
È disponibile per altri router CenturyLink e qualsiasi modello di terze parti che potresti avere.
Trova l'IP predefinito, il nome utente dell'amministratore e la password sul manuale dell'adesivo o delle istruzioni.
Digitare l'indirizzo IP nella barra degli indirizzi dei browser Web su un dispositivo collegato a quel router.
Utilizzare il nome utente e la password per accedere.
Se è un router CenturyLink, vai alla configurazione wireless, quindi all'autenticazione MAC e digita gli indirizzi MAC di tutti i dispositivi che si desidera consentire sulla tua rete wireless.
Nel caso in cui tu abbia un router di terze parti, controlla il manuale per vedere quali opzioni sono disponibili per te. Molti router di terze parti avranno più opzioni su come gestire questo problema rispetto a quelli forniti da CenturyLink.
Speriamo che questo articolo ti incoraggi e ti incoraggi a controllare i nostri altri contenuti.
