Si tiene algunos problemas con sus velocidades o seguridad Wi-Fi , o le preocupa que alguien pueda estar usando su red sin permiso, y desea eliminar a esa persona y su dispositivo, ha venido al lugar correcto.
Este artículo explicará dos formas de eliminar los dispositivos de su enrutador CenturyLink y tomará el control completo.
Es bastante fácil. No tiene que ser técnico de red o experto en tecnología. Todo lo que necesita es un poco de tiempo y alguna información para convertir su red en el fuerte.
Dependiendo del modelo del enrutador que esté utilizando, hay dos formas de eliminar un dispositivo de su enrutador CenturyLink . El primero es mediante el uso de un kit de herramientas Wi-Fi seguro, y el otro es acceder manualmente al panel de administración de enrutadores.

Cómo eliminar los dispositivos del enrutador CenturyLink con Wi-Fi seguro
Secure Wi-Fi es un kit de herramientas al que puede acceder iniciando sesión en su cuenta CenturyLink o utilizando la aplicación My CenturyLink en un dispositivo móvil.
Sin embargo, el kit de herramientas solo está disponible para los enrutadores C1100, C3000A, C3000Z y C4000. Si usa un modelo diferente, pase a la siguiente sección.
Para llegar a las herramientas de Wi-Fi seguras, acceda a su cuenta CenturyLink al registrarse en el sitio web o en mi aplicación CenturyLink. Puede descargar la aplicación para dispositivos Android y Apple desde sus tiendas de aplicaciones.
Una vez que inicie sesión, vaya a la opción de servicio de Internet desde mis productos.
Busque dispositivos conectados y haga clic en la opción para ver la lista de todos los dispositivos conectados a su red.
Si no reconoce o desea administrar ninguno de los dispositivos en la lista, haga clic en ella para ver las opciones de gestión.
Para cada dispositivo, puede:
Elija el nombre para cambiar el nombre del dispositivo y darle un nombre más reconocible en su lista de dispositivos, o
Tipo de dispositivo para identificar ese dispositivo específico (móvil, PC, consola de juegos, TV, etc.), o
Acceso a Internet para pausar o impause y negar o permitir el acceso a la red mientras lo mantiene en la red, y
Administre el grupo de dispositivos para organizar dispositivos en grupos.
Como puede ver, CenturyLinks Secure Wi-Fi Herramientas le permitirá eliminar cualquier identidad, detener o eliminar cualquier dispositivo de su red en solo unos pocos clics.
Si está usando uno de los enrutadores no compatibles, tendrá que hacer las cosas manualmente.
Permítanos mostrarle cómo.
Cómo eliminar los dispositivos de otros enrutadores CenturyLink
Este método funcionará con casi cualquier enrutador que pueda tener, ya sea proporcionado por CenturyLink o algún modelo de un tercero.
Necesitará un dispositivo conectado al enrutador para que esto funcione. Puede ser un teléfono móvil sobre Wi-Fi, pero sería mucho más rápido y conveniente si usa una computadora portátil o una PC conectada al enrutador a través del cable Ethernet .
Abra Google Chrome o cualquier otro navegador de Internet e ingrese la dirección IP de los enrutadores.
La mayoría de los enrutadores CenturyLink tienen la dirección IP predeterminada 192.168.2.1 . Algunos modelos usan 192.168.1.1 o 192.168.0.1 .
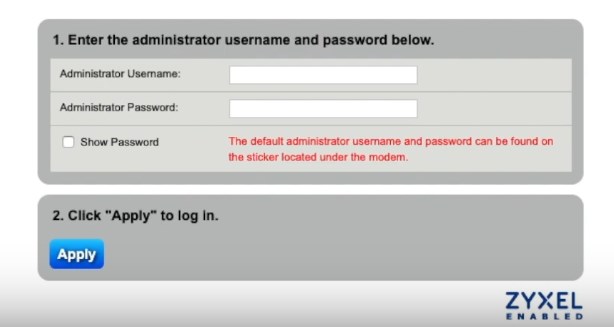
El nombre de usuario de administrador predeterminado para los enrutadores CenturyLink es (en blanco), y la contraseña es 1234
Los enrutadores de terceros pueden tener diferentes IP, nombres de usuario y contraseñas predeterminados, pero los valores predeterminados generalmente se imprimen en la parte posterior del enrutador o se proporcionan en los manuales que vienen con la unidad.
Lectura recomendada:
- CenturyLink DSL Light Red: ¿Significado y cómo solucionarlo?
- Módem CenturyLink parpadeando azul: 6 formas de arreglarlo
- Enrutador centurilink parpadeando verde rojo
Una vez que inicie sesión en el panel de control, busque la autorización de Mac o la opción de filtrado de Mac. En los enrutadores CenturyLink, debe encontrarlo en la sección de configuración inalámbrica, mientras que las marcas de terceros pueden poner esa opción en seguridad o en algún lugar similar.
Dentro del menú, podrá establecer la lista de los dispositivos que podrán conectarse a su red mediante la lista de sus direcciones MAC.
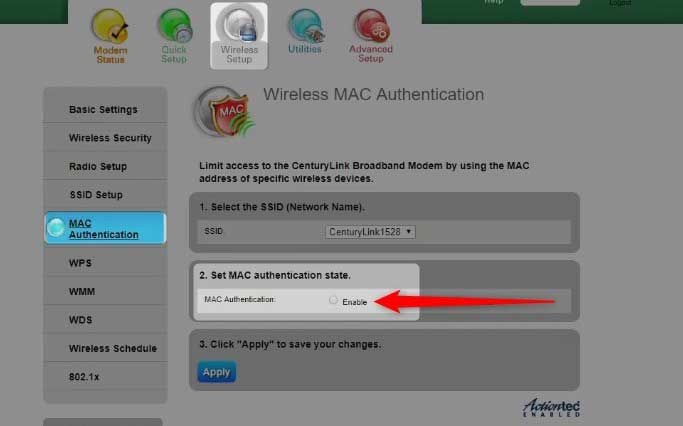
La dirección MAC es un conjunto único de marcas utilizadas para identificar cualquier dispositivo que se conecte a la red.
Cada tarjeta de red tiene una dirección MAC, y es algo así como el número de seguro social para ese dispositivo de red.
Si elige usar la autenticación de la dirección MAC como un método para controlar quién puede conectarse a su Wi-Fi, deberá aprender dónde encontrar las direcciones MAC en diferentes sistemas y dispositivos operativos. La electrónica de consumo generalmente tiene la dirección MAC impresa en la etiqueta, mientras que las computadoras y los teléfonos móviles no.
Está hecho de 6 conjuntos de dos símbolos alfanuméricos, divididos por :.
Por ejemplo 6b: AG: 5h: 15: 3d: 7a
Aquí hay instrucciones sobre cómo encontrar direcciones MAC en los sistemas operativos más populares.
Puede encontrar la dirección MAC en la lista de dispositivos conectados. Ahora, puede enumerar los dispositivos permitidos escribiendo sus direcciones MAC. Todos los dispositivos no detallados no podrán conectarse a la red.
Una vez que cree la lista, haga clic en Aplicar. Puede agregar o eliminar dispositivos de esta lista más adelante siguiendo los mismos pasos.
Para encontrar la dirección MAC de una PC con Windows, presione Inicio R en el teclado.
En la ventana Ejecutar, escriba CMD y haga clic en Aceptar.
En el símbolo del sistema, escriba ipconfig /all y presione enter.
La dirección MAC para cada interfaz se muestra como una dirección física.
Para encontrar la dirección MAC de un dispositivo Android, vaya a la configuración, luego sobre el teléfono. Toque el estado o la información del hardware (dependiendo de la marca y el modelo de los teléfonos).
Desplácese hacia abajo para encontrar la dirección MAC Wi-Fi.
Para encontrar la dirección MAC de un iPhone de Apple, vaya a Configuración y luego en general desde una pantalla de inicio en su iPhone de Apple, o deslice a la izquierda para acceder a la biblioteca de aplicaciones si una aplicación de configuración no está disponible en su pantalla de inicio,
Toque.
Ver la dirección MAC (está en el campo de dirección Wi-Fi).
Para encontrar la dirección MAC de un Apple Mac (MacOS X), vaya al menú Apple y luego a las preferencias del sistema. Abra la red, luego vaya a Advanced. Seleccione la pestaña Wi-Fi. La dirección de Wi-Fi o la dirección del aeropuerto es su dirección MAC de dispositivos.
Resumen
Muchas personas no piensan demasiado en su seguridad y control de Wi-Fi sobre quién tiene acceso a su red hasta que algo sale mal.
En ese momento, a menudo es demasiado tarde.
No debe tener miedo de acceder y utilizar algunas características de seguridad básicas de su enrutador CenturyLink.
Como usuario de CenturyLink, puede tener tres situaciones posibles cuando se trata de su enrutador y dos formas de cambiar la configuración.
Opción no 1.
Puede tener uno de los siguientes modelos: C1100, C3000A, C3000Z o C4000.
Si ese es el caso, vaya a Google Play o App Store y descargue la aplicación My CenturyLink. Alternativamente, visite el sitio web de CenturyLink y regístrese con sus credenciales de CenturyLink. Una vez dentro, navegue por los menús para llegar a la lista de los dispositivos conectados. Podrá hacer una pausa o eliminar cualquier dispositivo desde allí.
Opción no 2.
Está disponible para otros enrutadores CenturyLink y cualquier modelo de terceros que pueda tener.
Encuentre la IP predeterminada, el nombre de usuario del administrador y la contraseña en la etiqueta o el manual de instrucciones.
Escriba la dirección IP en la barra de dirección de los navegadores web en un dispositivo conectado a ese enrutador.
Use el nombre de usuario y la contraseña para iniciar sesión.
Si es un enrutador CenturyLink, vaya a la configuración inalámbrica, luego a la autenticación MAC y escriba direcciones MAC de todos los dispositivos que desea permitir en su red inalámbrica.
En caso de que tenga un enrutador de terceros, consulte el manual para ver qué opciones están disponibles para usted. Muchos enrutadores de terceros tendrán más opciones sobre cómo manejar este problema que los proporcionados por CenturyLink.
Esperamos que encuentre útil este artículo y lo alentará a que verifique nuestro otro contenido.
