Wi-Fi速度やセキュリティに問題がある場合、または誰かが許可なくネットワークを使用している可能性があることを心配している場合、その人とそのデバイスを削除したい場合は、正しい場所に来ます。
この記事では、CenturyLinkルーターからデバイスを削除し、完全に制御する方法について説明します。
それはとても簡単です。ネットワーク技術者や技術に精通している必要はありません。必要なのは、ネットワークを砦に変えるための少しの時間といくつかの情報だけです。
使用しているルーターのモデルに応じて、 CenturyLinkルーターからデバイスを削除する2つの方法があります。 1つは、安全なWi-Fiツールキットを使用することで、もう1つはルーター管理パネルに手動でアクセスすることです。

安全なWi-Fiを使用してCenturyLinkルーターからデバイスを削除する方法
Secure Wi-Fiは、CenturyLinkアカウントにログインするか、モバイルデバイスでMy CenturyLinkアプリを使用してアクセスできるツールキットです。
ただし、このツールキットは、C1100、C3000A、C3000Z、およびC4000ルーターでのみ使用できます。別のモデルを使用する場合は、次のセクションに進みます。
安全なWi-Fiツールにアクセスするには、WebサイトまたはMy CenturyLinkアプリにサインアップして、CenturyLinkアカウントにアクセスしてください。 AndroidおよびAppleデバイス用のアプリをアプリストアからダウンロードできます。
ログインしたら、私の製品からインターネットサービスオプションに移動します。
接続されたデバイスを探し、オプションをクリックして、ネットワークに接続されているすべてのデバイスのリストを表示します。
リスト上のデバイスを認識していない、または管理したい場合は、クリックして管理オプションを確認してください。
各デバイスについては、次のことができます。
名前を選択してデバイスの名前を変更し、デバイスリストでより認識できる名前を付けるか、
特定のデバイス(モバイル、PC、ゲームコンソール、テレビなど)を識別するデバイスタイプ、または
ネットワーク上に維持しながらネットワークアクセスを一時停止または拒否し、拒否または許可するインターネットアクセス、および
デバイスグループを管理して、デバイスをグループに編成します。
ご覧のとおり、CenturyLinks Secure Wi-Fiツールを使用すると、数回クリックしてネットワークからデバイスを削除したり、一時停止したり、削除したりできます。
サポートされていないルーターの1つを使用している場合、手動で物事を行わなければなりません。
その方法をお見せしましょう。
他のCenturyLinkルーターからデバイスを削除する方法
この方法は、CenturyLinkによって提供されるか、サードパーティからモデルが提供するかにかかわらず、あなたが持っている可能性のあるほぼすべてのルーターで動作します。
これが機能するには、ルーターに接続されたデバイスが必要です。 Wi-Fiを介して携帯電話になる可能性がありますが、イーサネットケーブルを介してルーターに接続されたラップトップまたはPCを使用すると、はるかに高速で便利になります。
Google Chromeまたはその他のインターネットブラウザを開き、ルーターIPアドレスを入力します。
ほとんどのCenturyLinkルーターには、デフォルトのIPアドレス192.168.2.1があります。一部のモデルでは、 192.168.1.1または192.168.0.1を使用しています。
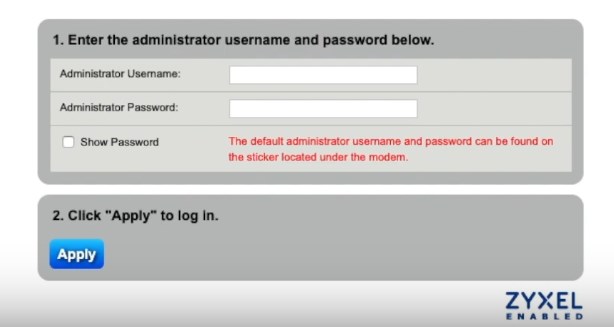
CenturyLinkルーターのデフォルト管理者のユーザー名は(空白)、パスワードは1234です
サードパーティのルーターは異なるデフォルトのIPS、ユーザー名、およびパスワードを持っている場合がありますが、デフォルトは通常、ルーターの背面に印刷されているか、ユニットに付属のマニュアルに提供されます。
読書をお勧めします:
- CenturyLink DSL Light Red:意味と修正方法は?
- CenturyLink Modemmem blink Blue:6つの修正方法
- CenturyLinkルーターは赤い緑を点滅させます
コントロールパネルにログインしたら、Mac認証またはMacフィルタリングオプションを探します。 CenturyLinkルーターでは、ワイヤレスセットアップセクションで見つける必要がありますが、サードパーティのブランドはそのオプションをセキュリティの下に置くか、どこかに似ている場合があります。
メニュー内では、MACアドレスをリストすることでネットワークに接続できるデバイスのリストを設定できます。
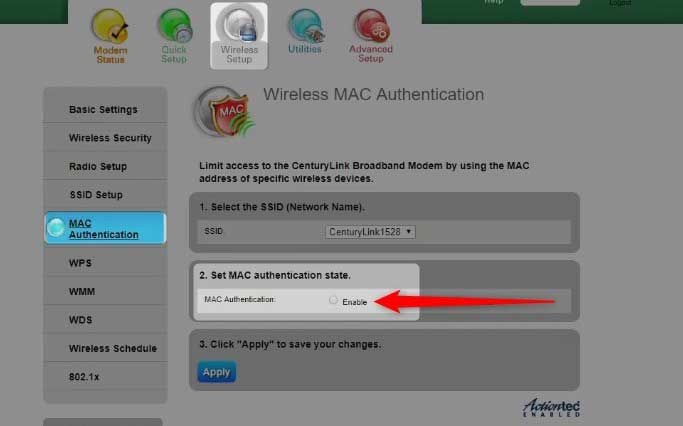
MACアドレスは、ネットワークに接続するデバイスを識別するために使用される一意のマーキングセットです。
すべてのネットワークカードにはMACアドレスがあり、そのネットワークデバイスの社会保障番号のようなものがあります。
Wi-Fiに接続できる人を制御する方法としてMACアドレス認証を使用することを選択した場合、さまざまなオペレーティングシステムとデバイスでMACアドレスを見つける場所を学ぶ必要があります。コンピューターと携帯電話は通常、マックアドレスをステッカーに印刷していますが、コンピューターと携帯電話はありません。
これは、次の2つの英数字シンボルの6セットで作られています。
例6b:Ag:5h:15:3d:7a
最も人気のあるオペレーティングシステムでMACアドレスを見つける手順を以下に示します。
接続されたデバイスのリストにMACアドレスを見つけることができます。これで、MACアドレスを入力することで許可されたデバイスをリストできます。詳細ではないすべてのデバイスは、ネットワークに接続することはできません。
リストを作成したら、[適用]をクリックします。同じ手順に従って、このリストからデバイスを後で追加または削除できます。
Windows PCのMACアドレスを見つけるには、キーボードのRを開始します。
[実行]ウィンドウで、CMDを入力して[OK]をクリックします。
コマンドプロンプトで、ipconfig /allを入力してEnterを押します。
各インターフェイスのMACアドレスは、物理アドレスとして表示されます。
AndroidデバイスのMACアドレスを見つけるには、設定に進み、次に電話について進みます。ステータスまたはハードウェア情報をタップします(電話機とモデルに応じて)。
下にスクロールして、Wi-Fi Macアドレスを見つけます。
Apple iPhoneのMACアドレスを見つけるには、Apple iPhoneのホーム画面から一般的な設定に移動するか、ホーム画面で設定アプリが利用できない場合は、アプリライブラリにアクセスするために左にスワイプします。
についてタップします。
Macアドレスを表示します(Wi-Fiアドレスフィールドにあります)。
Apple Mac(MacOS X)のMACアドレスを見つけるには、Appleメニューに移動してから、システムの設定を行います。ネットワークを開いてから、Advancedに移動します。 Wi-Fiタブを選択します。 Wi-Fiアドレスまたは空港アドレスは、デバイスMacアドレスです。
まとめ
多くの人々は、自分のWi-Fiセキュリティについてあまり考えず、何かがうまくいかなくなるまで誰が自分のネットワークにアクセスできるかについて制御しません。
その時点で、それはしばしば手遅れです。
CenturyLinkルーターの基本的なセキュリティ機能にアクセスして利用することを恐れてはなりません。
CenturyLinkユーザーとして、ルーターに関しては3つの状況と、設定を変更する2つの方法がある場合があります。
オプション番号1。
次のモデルのいずれかを使用できます:C1100、C3000A、C3000Z、またはC4000。
その場合は、Google PlayまたはApp Storeにアクセスして、My CenturyLinkアプリをダウンロードしてください。または、CenturyLink Webサイトにアクセスして、CenturyLinkの資格情報を使用してサインアップしてください。中に入ったら、メニューをナビゲートして、接続されたデバイスのリストに到達します。そこからデバイスを一時停止または削除することができます。
オプション番号2。
他のCenturyLinkルーターや、任意のサードパーティモデルで利用できます。
ステッカーまたは手順マニュアルでデフォルトのIP、管理者のユーザー名、およびパスワードを見つけます。
そのルーターに接続されたデバイスのWebブラウザアドレスバーにIPアドレスを入力します。
ユーザー名とパスワードを使用してログインします。
CenturyLinkルーターの場合は、ワイヤレスセットアップに移動し、Mac認証に移動し、ワイヤレスネットワークで許可するすべてのデバイスのMACアドレスを入力します。
サードパーティのルーターがある場合は、マニュアルをチェックして、利用可能なオプションを確認してください。多くのサードパーティのルーターには、CenturyLinkが提供するものよりも、この問題を処理する方法についてより多くのオプションがあります。
この記事が役立つと思い、他のコンテンツを確認することをお勧めします。
