Wilt u uw router draadloos verbinden met de modem? Als het antwoord ja is, dan is dit artikel alleen voor jou. Lees het, en u zult leren waarom, wanneer en hoe u een router kunt aansluiten op uw modem .
Kan ik een modem draadloos aansluiten op een router?
Nee, je kunt niet. Je hebt een modem nodig met een ingebouwde wifi-router . Met andere woorden, je hebt een toegangspoort nodig. U kunt een gewone DSL- of kabelmodem niet aansluiten op de router als deze geen ingebouwde Wi-Fi heeft. In dat geval kunt u alleen uw router aansluiten op de modem met behulp van een Ethernet -kabel.
Waarom zou ik een router met mijn modem willen verbinden?
Dus als je al een modem hebt met een ingebouwde wifi (ingebouwde router), waarom zou je dan een andere wifi-router willen toevoegen? Nou, het is vrij duidelijk - omdat je niet blij bent met de prestaties die je ingebouwde router levert. Als het signaal zwak is en uw hele huis niet bedekt, verbindt u een router draadloos met uw modem en zal het gebruiken als een Wi-Fi-repeater/extender uw Wi-Fi-dekking.
U kunt dit doen, zelfs als uw router de repeatermodus niet ondersteunt, maar u moet sommige routerinstellingen handmatig aanpassen. In beide gevallen verbindt u praktisch twee draadloze routers zonder kabels (om preciezer te zijn - één wifi -router en een routergedeelte van uw toegangspoort).
Als je nog geen oude router hebt die je kunt gebruiken als een wifi-repeater/extender, dan is het misschien goedkoper om een eenvoudige wifi-repeater te kopen in plaats van een router.
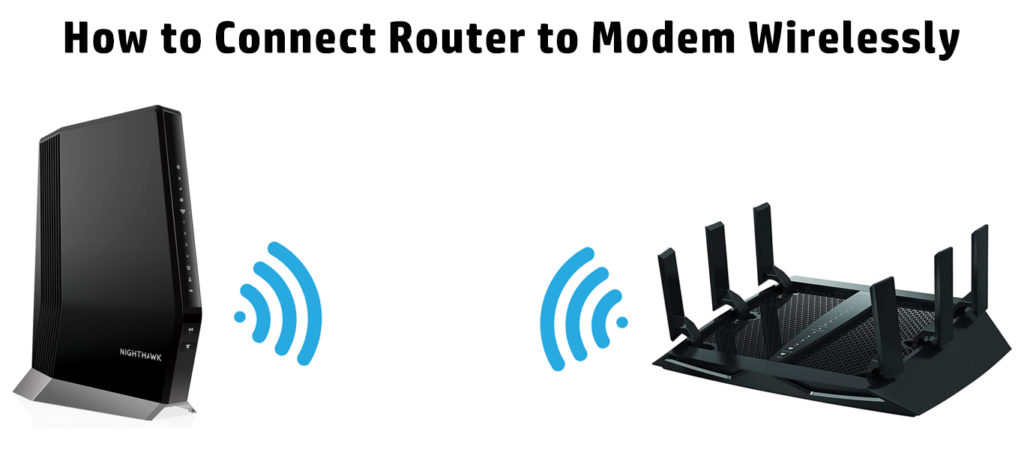
Een router verbinden met de modem draadloos-stapsgewijze instructies
We zullen u laten zien hoe u uw modem draadloos kunt verbinden met een router die de repeater/extender -modus ondersteunt en hoe u uw modem kunt aansluiten op een router die niet de repeatermodus heeft, maar WDS -overbrugging ondersteunt (wat redelijk vergelijkbaar is met de repeater -modus maar het is niet hetzelfde).
Een router aansluiten met een speciale repeater/extender -modus
Sluit uw computer aan op de router (met behulp van een Ethernet -kabel of draadloos). Open de browser en typ het standaard IP van uw router. Log in met behulp van uw beheerdersreferenties .
Zoek de optie met de naam Bedieningsmodus of iets dergelijks en klik erop. Selecteer Repeater of Extender in de lijst met modi. Je router zal opnieuw opstarten. Nadat het opnieuw is opgestart, moet u nog een paar wijzigingen aanbrengen.
Als uw router hetzelfde IP -adres heeft als uw gateway, moet u deze wijzigen. Dus als uw gateways standaard IP 192.168.0.1 is, wijzigt u de standaard IP van uw router in 192.168.0.2 . Als uw routers standaard IP zich niet op hetzelfde subnet bevinden, wijzigt u deze zodat het op hetzelfde subnet staat als uw gateways standaard IP (als het iets is als 192.168.10.1 , wijzigt u deze in 192.168.0.2).
OPMERKING: Als u uw Gateways Standaard IP niet kent, lees deze handleiding .
Nadat de router opnieuw is opgestart, moet u de instelling van de routers opnieuw openen, maar deze keer gebruikt u uw nieuwe standaard IP (192.168.0.2).
Nu moet u het netwerk vinden dat moet worden herhaald. Ga naar draadloze instellingen en zoek een instelling met de naam Connect met netwerk, scan op netwerken of zoiets. Scan op beschikbare netwerken en maak verbinding met uw netwerk. Om verbinding te maken, moet u het Wi-Fi-wachtwoord van uw gateway gebruiken.
Zodra u verbinding maakt, begint uw router het signaal te herhalen dat uit uw gateway komt. In de meeste gevallen hebben uw router en uw gateway dezelfde SSID en ziet u slechts één netwerknaam wanneer u op zoek bent naar beschikbare netwerken (bij het gebruik van uw pc, telefoon, tablet, enz.).
Als u twee afzonderlijke netwerken wilt zien (uw gateway wifi en uw router wifi), moet u opnieuw naar uw routerinstellingen gaan. Open draadloze instellingen en zoek uw routers wifi-netwerknaam en wachtwoord.
U kunt gewoon de naam of de naam en het wachtwoord wijzigen. Wanneer u de instellingen opslaat en uitlogt, ziet u twee afzonderlijke netwerken - uw Gateways Network en uw Routers (Repeaters) -netwerk.
Het verbinden van een router met behulp van WDS -overbrugging
Om u te laten zien hoe u dit kunt doen, zullen we de TP-Link TL WR84ON Router en ZTE F609-modem gebruiken. Volg de instructies zorgvuldig.
- Reset uw router voordat u naar de volgende stap gaat. De procedure is heel eenvoudig. Zoek de resetknop, gebruik een paperclip of een ander scherp object om erop te drukken, houd deze ongeveer 10 seconden vast en laat deze los.
- Sluit uw laptop aan op de router (draadloos of via Ethernet -kabel)
- Open uw internetbrowser.
- Voer in de browser het standaard IP -adres van de router in. In ons geval zijn 192.168.0.1 .
- Log in op uw router met behulp van de standaard gebruikersnaam (admin) en het standaardwachtwoord (admin). De belangrijkste stap die we moeten doen, is het standaard IP -adres 192.168.0.1 wijzigen in 192.168.1.2 . De reden waarom we dit moeten doen, is dat onze standaard IP van modems (of liever gateways) 192.168.1.1 is. De router en de modem moeten verschillende standaard IP's hebben, maar ze moeten uit hetzelfde subnet komen. Dus als uw modems IP 192.168.1.1 is, moet uw standaard IP van uw routers een andere 192.168.1.x -adres zijn (maar het kan niet 192.168.1.0 , 192.168.1.1 of 192.168.1.255 zijn).
Aanbevolen lezen:
- Hoe router aan te sluiten op PLDT Fibr Modem?
- Hoe de router aan te sluiten op de telefoonlijn?
- Hoe verbindt u Wi-Fi Extender met Smart TV?
- Nadat u zich in de router in het menu links inlogt, klikt u op het tabblad Netwerk en vervolgens, in het vervolgkeuzemenu dat hieronder wordt geopend, selecteert u LAN. In de sectie IP -adres, wijziging 192.168.0.1 tot 192.168.1.2. Klik op Opslaan en klik vervolgens op OK.
- De router zal opnieuw opstarten en u wordt uitgelogd.
- Nu moet u inloggen op de router met behulp van het nieuwe IP -adres. Voer 192.168.1.2 in uw internetbrowser in en log in met de standaardgebruikersnaam (admin) en het standaardwachtwoord (admin).
- Selecteer in het menu links, selecteer draadloos en controleer vervolgens de optie WDS -overbrugging inschakelen aan de rechterkant. Zoek en selecteer hieronder de optie Survey.
- In het nieuwe venster (hieronder AP -lijst) is er een tabel waar u de netwerknamen ziet. Zoek uw modems wifi-netwerk en klik op Connect.
- Voer uw modemwachtwoord in het venster in dat opent in. Klik op Opslaan en dan OK.
- Klik op opnieuw opslaan.
- Voordat u uw router begint te gebruiken, moet u de DHCP -server op uw router uitschakelen. Nu heb je twee DHCP -servers die op je netwerk worden uitgevoerd (uw modems en uw Routers DHCP -server), en dat heb je niet nodig. In feite wilt u dat niet omdat het problemen kan veroorzaken (IP -adresconflicten). Ga naar uw routersinstellingen. Selecteer DHCP en vervolgens DHCP -instellingen in het menu links. Schakel ten slotte de DHCP -server uit.
- Nog een aanpassing is nodig en we kunnen onze router gaan gebruiken. In de WDS Bridge-modus moet u uw wifi-kanaal van uw routers wijzigen, zodat het overeenkomt met uw modems wifi-kanaal. Met andere woorden, u moet het Wi-Fi-kanaal op beide apparaten wijzigen (het kan niet worden ingesteld op Auto bij het gebruik van WDS-overbruggen). De beste 2,4 GHz -kanalen zijn 1, 6 en 11.
- Uitloggen. Uw router is nu draadloos verbonden met uw modem.
