Als u uw Zhone -routerinstellingen wilt wijzigen om uw netwerk veiliger te maken of om enkele van de functies in te schakelen of uit te schakelen, bent u op de juiste plaats. Dit artikel geeft instructies over hoe u toegang kunt krijgen tot de Zhone -routerbeheerpagina en wijzig de draadloze instellingen .
Voordat we echter beginnen met de stappen van de Zhone -router, moeten we eerst iets voorbereiden.
Voordat je start
Omdat we willen dat de inloggen van de Zhone -router succesvol zijn, moeten we ervoor zorgen dat we het volgende hebben:
1. Een apparaat om verbinding te maken met het netwerk en het routerbeheerderdashboard
2. Toegang tot het netwerk via WiFi of een netwerkkabel.
3. De zhone router admin inloggegevens
Met deze drie dingen klaar, moet het inlogproces binnen een minuut of twee worden voltooid.
Wat zijn de standaard inloggegevens van Zhone Router?
Zhone Router Standaard IP -adres: 192.168.1.1
Standaard gebruikersnaam: admin
Standaard wachtwoord: admin
Dit zijn de standaard inloggegevens van Zhone Router. Als u aangepaste hebt, logt u in plaats daarvan in. De standaardwaarden kunnen worden gebruikt als u besluit de router te resetten naar fabrieksinstellingen .
Hoe log je in op Zhone Router?
Hier zijn de stappen die u moet volgen om toegang te krijgen tot het Zhone Router Admin Dashboard.
Stap 1 - Heeft u uw apparaat op het netwerk aangesloten?
Dit is het eerste wat je moet doen. We hebben het genoemd in de sectie Before You Start en het is echt belangrijk. Als u het apparaat niet aansluit, kunt u niet doorgaan.
U kunt via WiFi verbinding maken of het apparaat aansluiten op de router met behulp van een netwerkkabel. U kunt de verbindingsmethode kiezen, afhankelijk van uw apparaat, maar we raden aan de bekabelde verbinding te gebruiken omdat deze stabieler is. Nadat u het apparaat hebt aangesloten, gaat u naar stap 2.
Stap 2 - Open de webbrowser op uw apparaat
U hebt zeker minstens één webbrowser op uw apparaat geïnstalleerd. Het wordt gebruikt om toegang te krijgen tot het admin -dashboard van de routers en de routerinstellingen eenvoudig te beheren. Open dus het gebruik van de browser elke dag en maak het IP -adres van de routers klaar.
Stap 3 - Typ het Zhone IP -adres in de URL -balk van de browsers
De Zhone Router IP is 192.168.1.1. Typ het IP in de URL -balk en druk op Enter of ga op het toetsenbord.
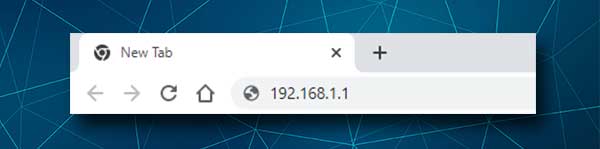
Zorg ervoor dat u het correct typt en in het geval dat de inlogpagina van de router niet wordt weergegeven, controleert u de router -IP met uw apparaat. Windows -gebruikers kunnen het doen met behulp van de opdrachtprompt, terwijl andere gebruikers de hier beschreven stappen kunnen volgen om hun router -IP te vinden .
Stap 4 - Voer de Zhone Router Admin -gebruikersnaam en wachtwoord in
De standaard Zhone Router Admin -gebruikersnaam en wachtwoord zijn beide beheerder . Typ ze in de vereiste velden en druk op de inlogknop. Als ze correct zijn, ziet u het router admin -dashboard. Als u echter de standaardaanmeldingsgegevens hebt gewijzigd en nu kunt u ze niet onthouden, moet u de router opnieuw instellen naar fabrieksinstellingen . Daarna kunt u inloggen met de standaard gebruikersnaam en wachtwoord. Normaal gesproken zijn deze standaard inloggegevens te vinden op een sticker die aan de onderkant van de router wordt geplaatst.
Stap 5 - U kunt nu de Zhone -routerinstellingen beheren
Nadat u inlogt op het Zhone Router Admin Dashboard, kunt u de opties gemakkelijk wijzigen op basis van uw behoeften. U kunt de standaardinstellingen wijzigen, apparaten van het netwerk blokkeren , extra tweaks toepassen om de routerbeveiliging te vergroten, port -forwarding in te stellen of een gastnetwerk te maken . Er zijn veel opties die kunnen worden gewijzigd en ingeschakeld, maar voor het geval u nieuw bent, is het altijd beter om een back -up van de routerinstellingen te maken en vervolgens de wijzigingen aan te brengen.
Opmerking: de onderstaande screenshots kunnen verschillen van die u in uw routerinstellingen ziet.
Hoe wijzigt u het Zhone Admin -wachtwoord?
Als u het admin -wachtwoord wijzigt, bent u de enige die toegang heeft tot de routerbeheerderinstellingen. Dit is belangrijk omdat het standaardbeheerwachtwoord gemakkelijk kan worden gevonden en misbruikt door iedereen die toegang heeft tot uw netwerk . Hier is hoe u het kunt veranderen:
1. Log eerst in op uw Zhone -router.
2. Klik op het management in het menu links.
3. Voltooi de vereiste velden. Voer eerst het oude admin -wachtwoord in en typ vervolgens het beheerderswachtwoord twee keer. Het is belangrijk om dit wachtwoord te typen en het niet te kopiëren plakken, want als u de eerste keer een typefout hebt gemaakt en u deze zo kopieert, kunt u niet inloggen met het wachtwoord dat u daadwerkelijk wilde opslaan. In dat geval zou de enige optie zijn om de router te resetten naar fabrieksinstellingen.
4. Klik op de knop Opslaan/toepassen
In het geval dat het systeem u uitmaakt, logt u gewoon terug met het nieuwe beheerderswachtwoord.
Hoe wijzigt u de Zhone SSID en het wachtwoord?
De Zhone -router wifi -instellingen moeten ook worden gewijzigd. Het WiFi -wachtwoord beschermt ons netwerk tegen ongeautoriseerde toegang en u moet zeker ervoor zorgen dat u uw draadloze netwerk codert . En omdat we het wifi -wachtwoord tegenwoordig te vaak delen, wordt het aanbevolen om het elke tweede maand te wijzigen. Als u de WiFi -netwerkinstellingen wilt wijzigen, is hier deze instellingen te vinden.
1. Log in op de router door de hierboven gepresenteerde stappen te volgen.
2. Klik in het menu aan de linkerkant op draadloos en selecteer vervolgens Basic .
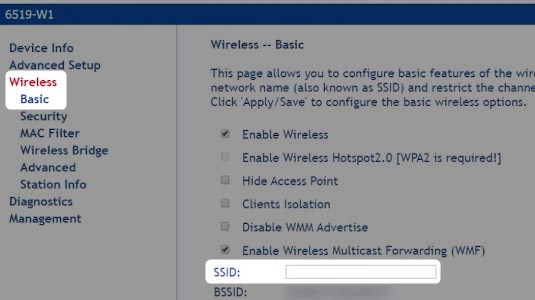
3. Scroll een beetje naar beneden en voer in het SSID -veld de gewenste netwerknaam in.
4. Sla de nieuwe netwerknaam op door op de knop Toepassen/opslaan te klikken. Als u uw apparaat niet heeft aangesloten met een bekabelde verbinding, wordt u waarschijnlijk losgekoppeld. Sluit in dat geval het apparaat aan op de nieuwe wifi -naam en logt u opnieuw aan op de router .
5. Klik nu opnieuw op draadloos en selecteer Beveiliging .
6. Scroll naar beneden naar het gedeelte Handmatig Setup AP en selecteer de nieuwe netwerknaam in de vervolgkeuzelijst SSID Select Ssid .
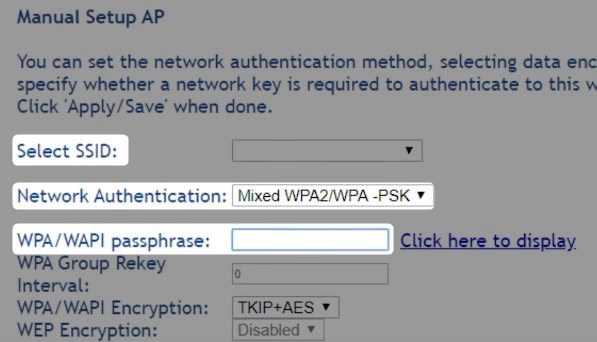
7. Selecteer in het veld Netwerkverificatie , selecteer gemengde WPA2/WPA-PSK .
8. Typ het nieuwe draadloze wachtwoord in het WPA/WAPI Passpespelenveldveld .
9. Klik nu op Toepassen/Opslaan om de wijzigingen te bevestigen en op te slaan.
Aanbevolen lezen:
- Wat is SSID -isolatie? (SSID -isolatie uitgelegd)
- Hoe een router configureren om WPA3 te gebruiken?
- Moet het WPS -licht op mijn router zijn?
Laatste woorden
Het Zhone Router Admin Dashboard is vrij gemakkelijk toegankelijk als u alles van tevoren hebt voorbereid. Het wijzigen van de instelling is ook eenvoudig, maar in het geval dat u niet helemaal begrijpt hoe u iets moet doen of welke instellingen en waarden u moet wijzigen of inschakelen in/uitschakelen, raden we aan de huidige routerinstellingen eerst op te slaan en vervolgens iemand te vragen om u te helpen of te volgen of te volgen Andere gidsen en tutorials die op onze website kunnen worden gevonden.
