Een van de belangrijkste dingen in elk huishouden vandaag is het hebben van een stabiele en werkende internetverbinding. Als u echter een bureaublad of laptop heeft die Wi-Fi niet ondersteunt of de geïntegreerde Wi-Fi-adapter niet goed werkt, kunt u een USB Wi-Fi-adapter gebruiken.
Het is een snelle en gemakkelijke manier om Wi-Fi op uw apparaat in te schakelen. Wanneer uw USB Wi-Fi echter blijft loskoppelen, wordt het echt vervelend en behoorlijk stressvol. In dit artikel gaan we bespreken waarom dit gebeurt en bevelen ze ook verschillende manieren aan om het probleem van de USB Wi-Fi los te koppelen.

Waarom is mijn USB Wi-Fi verbroken?
Wanneer u dit probleem begint te ondervinden, is het belangrijk om de reden te weten waarom het gebeurt. Als je de reden weet, kun je het probleem sneller oplossen.
Enkele van de meest voorkomende redenen zijn defecte hardware, verouderde stuurprogramma's, het apparaat is te ver van de router en vergelijkbaar. In de volgende paragrafen gaan we elke oplossing door en hopelijk, aan het einde van dit artikel, zal u dit probleem oplossen.
USB wifi loskoppelen: beproefde manieren om het op te lossen
Hier zijn enkele van de meest gebruikte oplossingen voor het USB Wi-Fi loskoppelingsprobleem. Deze kunnen eenvoudig worden geïmplementeerd, maar u moet het wat tijd geven voordat u een andere oplossing uit de lijst probeert. Let gewoon op en kijk of de oplossing die u zojuist heeft geprobeerd het probleem heeft opgelost. Zo niet, ga dan naar de volgende oplossing.
Zijn er hardwareproblemen?
Om uit te sluiten dat uw apparaat enkele hardwareproblemen heeft waardoor de USB Wi-Fi de verbinding verbreken, kunt u de USB Wi-Fi-adapter op een ander apparaat aansluiten. Als de USB Wi-Fi-adapter daar goed werkt, moet u dit probleem verder onderzoeken. Het geeft aan dat de USB Wi-Fi-adapter prima werkt, en de belangrijkste oorzaak zit in uw apparaat.
Aanbevolen lezen:
- Hoe een Wi-Fi-adapter in Windows 10 inschakelen?
- Hoe reset ik Wi-Fi-adapter in Windows 10? (3 manieren om het goed te doen)
- Wat doet een pc-wifi-adapter?
USB -poort faalt
Het is niet ongebruikelijk dat een van de USB -poorten op uw laptop of desktopcomputer faalt. Gelukkig worden de computers die vandaag worden geproduceerd altijd geleverd met twee of meer USB -poorten. In dat geval kunt u eenvoudig de USB Wi-Fi-adapter loskoppelen en aansluiten op een andere poort. Als een falende USB-poort echt de reden voor dit probleem is, zou de USB Wi-Fi-adapter goed moeten werken wanneer u deze op een andere poort aansluit.
Is het binnen bereik?
Het is ook mogelijk dat het Wi-Fi-signaal vrij zwak is als de computer met de USB Wi-Fi-adapter te ver van de draadloze router is. U kunt deze gids volgen over hoe u de Wi-Fi-signaalsterkte kunt controleren en wat u kunt doen om het te verbeteren, of u kunt uw apparaat gewoon dichter bij de router verplaatsen en kijken of de USB Wi-Fi nog steeds verbroken blijft.
Update de USB Wi-Fi Adapter Drivers
Een andere reden voor uw USB Wi-Fi-probleem is verouderde chauffeurs . Een aantal USB Wi-Fi-adapters wordt geleverd met een installatie-CD, terwijl anderen slechts plug-and-play-apparaten zijn.
Om dit probleem op te lossen, kunt u de stuurprogramma's bijwerken of de USB Wi-Fi-adapter opnieuw installeren.
Als u de stuurprogramma's wilt bijwerken, volg deze stappen:
1. Klik met de rechtermuisknop op de Windows Start- knop.
2. Klik op Device Manager .
3. Klik nu op de kleine pijl naast netwerkadapter om deze uit te breiden.
4. Klik met de rechtermuisknop op de USB Wi-Fi-adapter (in dit voorbeeld is het TP-Link draadloze USB-adapter)
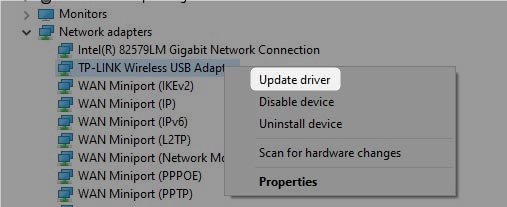
5. Klik nu op het bijwerken van stuurprogramma bijwerken . Windows zal u vragen hoe u naar stuurprogramma's wilt zoeken. Selecteer automatisch zoeken naar stuurprogramma's en Windows installeert de nieuwe stuurprogramma's als die er zijn. Als er niet is, ziet u een bericht dat de beste stuurprogramma's voor uw apparaat al is geïnstalleerd
Als u echter de USB Wi-Fi-adapter opnieuw wilt installeren, klikt u op het apparaat van het verwijdering na stap 4.
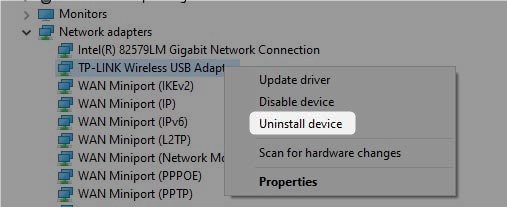
Nadat je uw computer opnieuw heeft opgestart en laat de USB Wi-Fi aangesloten. Wanneer het systeem weer opstart, installeert Windows de benodigde stuurprogramma's. Op dit moment moet u aandacht besteden aan uw verbinding en kijken of het probleem nog aanwezig is.
Start uw thuisnetwerk opnieuw op
Het herstarten van uw thuisnetwerk zal het probleem dat u ondervindt, vaak oplost. Als we zeggen dat u uw netwerk opnieuw moet starten, betekent dit dat u de modem en de router op een specifieke volgorde opnieuw moet starten. Dit zal enkele glitches in het systeem vrijmaken en mogelijk het probleem van de USB Wi-Fi loskoppelen oplost. Het is belangrijk om dingen in een specifieke volgorde te doen, dus laten we kijken wat u moet doen.
Koppel eerst de modem uit de stroombron los en stop vervolgens de router. Als uw modem een batterijback -up heeft, verwijdert u de batterij. Laat alles een paar minuten losgekoppeld en als u de batterijback -up hebt verwijderd, sluit u deze terug in de modem.
Sluit de modem nu aan op de stroombron en schakel deze in. Het zal opstarten en wanneer de LED -lichten stabiliseren, kunt u hetzelfde doen met de draadloze router. Zodra de router volledig opstart, controleert u of de USB Wi-Fi blijft loskoppelen.
Aanbevolen lezen:
- TP-Link-adapter die geen 5 GHz Wi-Fi vertoont (oorzaken en oplossingen)
- Hoe verbind je Xbox 360 met Wi-Fi zonder adapter?
Controleer de stroomopties
Een andere reden waarom uw USB Wi-Fi loskoppelt, zijn de stroominstellingen. Simpelweg, om het stroomverbruik te minimaliseren, wordt het energiebeheer automatisch enkele functies en functies automatisch uitgeschakeld of mogelijk.
Hier zijn degenen die u moet vinden en ze hebben uitgeschakeld:
Schakel USB -stroombesparing uit
Deze functie kan ervoor zorgen dat uw USB Wi-Fi-adapter stopt met werken. Daarom wordt het aanbevolen om het uit te schakelen.
Klik met de rechtermuisknop op het batterijpictogram in de taakbalk. Klik op stroomopties . Klik in het nieuwe venster op Opties voor wijzigen en vervolgens op Geavanceerde stroominstellingen wijzigen . Klik nu op het teken van plus () naast USB -instellingen en vervolgens op het ondertekening van het plus () naast USB Selective Suspend -instelling . Zet de aan Batterij in en aangesloten op Uitgeschakeld . Klik op OK , om de instellingen op te slaan.

Start uw apparaat opnieuw op en controleer of het probleem opnieuw plaatsvindt.
Wijzig de instellingen voor energiebeheer voor USB -roothub
Dit is een andere optie voor energiebeheer die moet worden uitgeschakeld om dit probleem op te lossen.
Klik met de rechtermuisknop op de Windows Start-knop en selecteer Device Manager . Klik op de kleine pijl naast Universal Serial Bus Controllers . Zoek de USB-roothub onderaan de lijst en klik er met de rechtermuisknop op en klik vervolgens op Eigenschappen . Klik nu op het tabblad Power Management en zorg ervoor dat u het selectievakje van de computer toelichten.

Start uw apparaat opnieuw op en let op de vraag of de USB Wi-Fi-adapter nog steeds verbroken is.
Laatste woorden
Zoals u in dit artikel zou kunnen zien, kan het probleem van de USB Wi-Fi op verschillende manieren worden opgelost. We hopen dat een van de hier gepresenteerde oplossingen u heeft geholpen het probleem op te lossen. Als er echter niets heeft geholpen en de USB Wi-Fi-adapter blijft loskoppelen, is het goed om te overwegen een nieuwe te kopen . Het goede is dat ze niet duur zijn en dat ze hun werk volkomen goed doen.
