आज हर घर में सबसे महत्वपूर्ण चीजों में से एक स्थिर और काम करने वाले इंटरनेट कनेक्शन है। हालांकि, यदि आपके पास एक डेस्कटॉप या एक लैपटॉप कंप्यूटर है जो वाई-फाई का समर्थन नहीं करता है या एकीकृत वाई-फाई एडाप्टर ठीक से काम नहीं कर रहा है, तो आप एक यूएसबी वाई-फाई एडाप्टर का उपयोग कर सकते हैं।
यह आपके डिवाइस पर वाई-फाई को सक्षम करने का एक त्वरित और आसान तरीका है। हालाँकि, जब आपका USB वाई-फाई इसे डिस्कनेक्ट करता रहता है तो यह वास्तव में कष्टप्रद और बहुत तनावपूर्ण हो जाता है। इस लेख में, हम चर्चा करने जा रहे हैं कि ऐसा क्यों होता है और यूएसबी वाई-फाई डिस्कनेक्टिंग मुद्दे को ठीक करने के लिए कई अलग-अलग तरीकों की भी सिफारिश करें।

मेरा USB वाई-फाई डिस्कनेक्ट क्यों है?
जब आप इस मुद्दे का अनुभव करना शुरू करते हैं तो यह जानना महत्वपूर्ण है कि ऐसा क्यों हो रहा है। कारण जानने से आप समस्या को अधिक तेज़ी से हल करने में मदद कर सकते हैं।
सबसे आम कारणों में से कुछ दोषपूर्ण हार्डवेयर, अप्रचलित ड्राइवर हैं, डिवाइस राउटर से बहुत दूर है , और इसी तरह। निम्नलिखित पैराग्राफ में, हम प्रत्येक समाधान से गुजरने जा रहे हैं, और उम्मीद है कि इस लेख के अंत तक, आप इस मुद्दे को ठीक कर देंगे।
USB वाई-फाई डिस्कनेक्टिंग: इसे ठीक करने के तरीके की कोशिश की और परीक्षण किया
यहाँ USB वाई-फाई डिस्कनेक्टिंग समस्या के लिए सबसे अधिक उपयोग किए जाने वाले समाधानों में से कुछ हैं। इन्हें आसानी से लागू किया जा सकता है, लेकिन सूची से एक और समाधान आज़माने से पहले आपको इसे कुछ समय देना होगा। बस ध्यान दें और देखें कि क्या आपने अभी जो समाधान आजमाया है, उसने समस्या को ठीक कर दिया है। यदि नहीं, तो अगले समाधान पर जाएं।
क्या कोई हार्डवेयर मुद्दे हैं?
यह बताने के लिए कि आपके डिवाइस में कुछ हार्डवेयर मुद्दे हैं जो यूएसबी वाई-फाई को डिस्कनेक्ट करने का कारण बनते हैं, आप यूएसबी वाई-फाई एडाप्टर को किसी अन्य डिवाइस में प्लग कर सकते हैं। यदि USB वाई-फाई एडाप्टर वहां अच्छी तरह से काम करता है, तो आपको इस मुद्दे की और जांच करनी होगी। यह इंगित करता है कि USB वाई-फाई एडाप्टर ठीक काम कर रहा है, और मुख्य कारण आपके डिवाइस में है।
अनुशंसित पाठ:
- विंडोज 10 में वाई-फाई एडाप्टर कैसे सक्षम करें?
- विंडोज 10 में वाई-फाई एडाप्टर कैसे रीसेट करें? (इसे ठीक से करने के 3 तरीके)
- एक पीसी वाई-फाई एडाप्टर क्या करता है?
USB पोर्ट विफल हो रहा है
यह असामान्य नहीं है कि आपके लैपटॉप या डेस्कटॉप कंप्यूटर पर USB पोर्ट में से एक विफल हो रहा है। सौभाग्य से, आज उत्पादित कंप्यूटर हमेशा दो या अधिक यूएसबी पोर्ट के साथ आते हैं। उस स्थिति में, आप बस USB वाई-फाई एडाप्टर को अनप्लग कर सकते हैं और इसे दूसरे पोर्ट में प्लग कर सकते हैं। यदि एक असफल यूएसबी पोर्ट वास्तव में इस समस्या का कारण है, तो यूएसबी वाई-फाई एडाप्टर को अच्छी तरह से काम करना चाहिए जब आप इसे दूसरे पोर्ट में प्लग करते हैं।
क्या यह सीमा के भीतर है?
यह भी संभव है कि वाई-फाई सिग्नल बहुत कमजोर है यदि यूएसबी वाई-फाई एडाप्टर वाला कंप्यूटर वायरलेस राउटर से बहुत दूर है। आप इस गाइड का अनुसरण कर सकते हैं कि वाई-फाई सिग्नल स्ट्रेंथ की जांच कैसे करें और आप इसे बेहतर बनाने के लिए क्या कर सकते हैं, या आप अपने डिवाइस को राउटर के करीब ले जा सकते हैं और देख सकते हैं कि क्या यूएसबी वाई-फाई अभी भी डिस्कनेक्ट करता रहता है।
USB WI-FI एडाप्टर ड्राइवरों को अपडेट करें
आपके USB वाई-फाई मुद्दे का एक और कारण अप्रचलित ड्राइवर हैं । USB वाई-फाई एडेप्टर की एक संख्या एक इंस्टॉलेशन सीडी के साथ आती है, जबकि अन्य सिर्फ प्लग-एंड-प्ले डिवाइस हैं।
इस समस्या को ठीक करने के लिए, आप ड्राइवरों को अपडेट कर सकते हैं या यूएसबी वाई-फाई एडाप्टर को पुनर्स्थापित कर सकते हैं।
यदि आप ड्राइवरों को अपडेट करना चाहते हैं तो इन चरणों का पालन करें:
1. विंडोज स्टार्ट बटन पर राइट-क्लिक करें।
2. डिवाइस मैनेजर पर क्लिक करें।
3. अब इसे विस्तारित करने के लिए नेटवर्क एडाप्टर के बगल में छोटे तीर पर क्लिक करें।
4. USB वाई-फाई एडाप्टर पर राइट-क्लिक करें (इस उदाहरण में यह टीपी-लिंक वायरलेस यूएसबी एडाप्टर है)
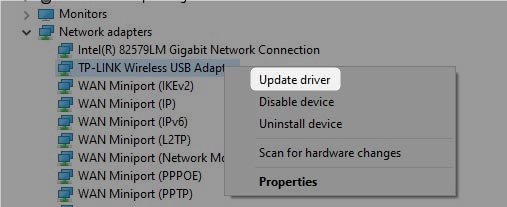
5. अब अपडेट ड्राइवर पर क्लिक करें। विंडोज आपसे पूछेगा कि आप ड्राइवरों को कैसे खोजना चाहते हैं। ड्राइवरों के लिए स्वचालित रूप से खोज का चयन करें, और यदि कोई हो तो विंडोज नए ड्राइवरों को स्थापित करेगा। यदि वहाँ है, तो आप एक संदेश देखेंगे कि आपके डिवाइस के लिए सबसे अच्छे ड्राइवर पहले से ही स्थापित हैं
हालाँकि, यदि आप USB WI-FI एडाप्टर को फिर से स्थापित करना चाहते हैं, तो चरण 4 के बाद अनइंस्टॉल डिवाइस पर क्लिक करें।
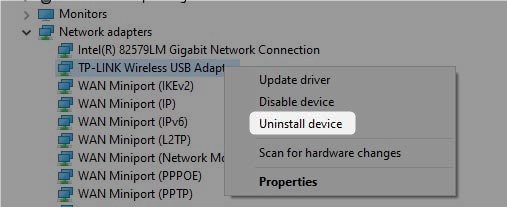
उसके बाद अपने कंप्यूटर को पुनरारंभ करें और USB वाई-फाई को प्लग इन छोड़ दें। जब सिस्टम बूट्स अप फिर से विंडोज आवश्यक ड्राइवरों को स्थापित करेगा। इस बिंदु पर, आपको अपने कनेक्शन पर ध्यान देना चाहिए और देखना चाहिए कि क्या समस्या अभी भी मौजूद है।
अपने होम नेटवर्क को पुनरारंभ करें
अक्सर अपने होम नेटवर्क को पुनरारंभ करने से आप उस समस्या को ठीक कर देंगे जो आप अनुभव कर रहे हैं। जब हम कहते हैं कि आपको अपने नेटवर्क को पुनरारंभ करने की आवश्यकता है, तो इसका मतलब है कि आपको एक विशिष्ट क्रम में मॉडेम और राउटर को पुनरारंभ करने की आवश्यकता है। यह सिस्टम में कुछ ग्लिच को साफ कर देगा और संभवतः यूएसबी वाई-फाई डिस्कनेक्टिंग मुद्दे को हल करेगा। एक विशिष्ट क्रम में चीजों को करना महत्वपूर्ण है, इसलिए देखें कि आपको क्या करने की आवश्यकता है।
सबसे पहले, पावर स्रोत से मॉडेम को अनप्लग करें और फिर राउटर को भी अनप्लग करें। यदि आपके मॉडेम में बैटरी बैकअप है, तो बैटरी को हटा दें। कुछ मिनटों के लिए डिस्कनेक्ट की गई हर चीज को छोड़ दें और फिर यदि आपने बैटरी बैकअप को हटा दिया है, तो इसे वापस मॉडेम में प्लग करें।
अब मॉडेम को पावर स्रोत में प्लग करें और इसे चालू करें। यह बूट होगा और जब एलईडी लाइटें स्थिर हो जाती हैं तो आप वायरलेस राउटर के साथ भी ऐसा ही कर सकते हैं। एक बार जब राउटर पूरी तरह से बूट हो जाता है, तो जांचें कि क्या यूएसबी वाई-फाई डिस्कनेक्ट करता रहता है।
अनुशंसित पाठ:
- टीपी-लिंक एडाप्टर 5GHz वाई-फाई (कारण और समाधान) नहीं दिखा रहा है
- एडाप्टर के बिना Xbox 360 को वाई-फाई से कैसे कनेक्ट करें?
बिजली विकल्पों की जाँच करें
एक और कारण है कि आपका USB वाई-फाई डिस्कनेक्ट करना पावर सेटिंग्स है। बस, बिजली की खपत को कम करने के लिए, बिजली प्रबंधन स्वचालित रूप से कुछ सुविधाओं और कार्यों को अक्षम या सक्षम करेगा।
यहाँ वे हैं जिन्हें आपको ढूंढना है और उन्हें अक्षम करना है:
USB पावर सेविंग मोड को अक्षम करें
यह सुविधा आपके यूएसबी वाई-फाई एडाप्टर को काम करने से रोकने के लिए कर सकती है। इसलिए, इसे अक्षम करने की सिफारिश की जाती है।
टास्कबार में बैटरी आइकन पर राइट-क्लिक करें। पावर विकल्पों पर क्लिक करें। नई विंडो में परिवर्तन योजना विकल्पों पर क्लिक करें, और फिर उन्नत बिजली सेटिंग्स बदलने पर। अब USB सेटिंग्स के बगल में प्लस () साइन पर क्लिक करें, और फिर प्लस () पर USB सेलेक्टिव सस्पेंड सेटिंग के बगल में साइन करें। बैटरी पर सेट करें और अक्षम पर प्लग इन करें । सेटिंग्स को बचाने के लिए ठीक पर क्लिक करें।

अपने डिवाइस को पुनरारंभ करें और जांचें कि क्या समस्या फिर से हो रही है।
USB रूट हब के लिए पावर मैनेजमेंट सेटिंग्स बदलें
यह एक और बिजली प्रबंधन विकल्प है जिसे इस मुद्दे को ठीक करने के लिए अक्षम करने की आवश्यकता है।
विंडोज स्टार्ट बटन पर राइट-क्लिक करें और डिवाइस मैनेजर का चयन करें। यूनिवर्सल सीरियल बस कंट्रोलर्स के बगल में छोटे तीर पर क्लिक करें। सूची के निचले भाग में USB रूट हब खोजें और उस पर राइट-क्लिक करें, फिर गुणों पर क्लिक करें। अब पावर मैनेजमेंट टैब पर क्लिक करें और कंप्यूटर चेकबॉक्स को अनुमति देने के लिए सुनिश्चित करें।

अपने डिवाइस को पुनरारंभ करें और इस बात पर ध्यान दें कि क्या USB WI-FI एडाप्टर अभी भी डिस्कनेक्ट कर रहा है।
अंतिम शब्द
जैसा कि आप इस लेख में देख सकते हैं, यूएसबी वाई-फाई डिस्कनेक्टिंग समस्या को कई अलग-अलग तरीकों से तय किया जा सकता है। हम आशा करते हैं कि यहां प्रस्तुत किए गए समाधानों में से एक ने आपको इस मुद्दे को ठीक करने में मदद की है। हालांकि, अगर कुछ भी मदद नहीं की है और यूएसबी वाई-फाई एडाप्टर डिस्कनेक्ट करता रहता है, तो एक नया खरीदने पर विचार करना अच्छा है। अच्छी बात यह है कि वे महंगे नहीं हैं और वे अपना काम पूरी तरह से अच्छी तरह से करते हैं।
