Одна из самых важных вещей в каждом домохозяйстве сегодня - иметь стабильное и работающее подключение к Интернету. Однако, если у вас есть настольный компьютер или ноутбук, который не поддерживает Wi-Fi или интегрированный адаптер Wi-Fi не работает должным образом, вы можете использовать USB-адаптер Wi-Fi.
Это быстрый и простой способ включить Wi-Fi на вашем устройстве. Однако, когда ваш USB Wi-Fi продолжает отключать его, действительно становится раздражающим и довольно напряженным. В этой статье мы собираемся обсудить, почему это происходит, а также рекомендуем несколько различных способов решить проблему отключения USB Wi-Fi.

Почему мой USB Wi-Fi отключается?
Когда вы начинаете испытывать эту проблему, важно знать причину, по которой это происходит. Знание причины может помочь вам быстрее решить проблему.
Некоторые из наиболее распространенных причин - ошибочные аппаратные средства, устаревшие драйверы, устройство слишком далеко от маршрутизатора и аналогично. В следующих параграфах мы собираемся пройти через каждое решение, и, надеюсь, к концу этой статьи вы решите эту проблему.
USB Wi-Fi отключение: опробованные и протестированные способы исправить это
Вот некоторые из наиболее часто используемых решений для проблемы отключения Wi-Fi USB. Они могут быть легко реализованы, но вы должны дать ему некоторое время, прежде чем попробовать другое решение из списка. Просто обратите внимание и посмотрите, исправило ли решение, которое вы только что попробовали. Если нет, перейдите к следующему решению.
Есть ли проблемы с оборудованием?
Чтобы исключить, что у вашего устройства есть некоторые аппаратные проблемы, которые приводят к отключению USB Wi-Fi, вы можете подключить USB-адаптер Wi-Fi к другому устройству. Если USB-адаптер Wi-Fi работает там хорошо, то вы должны расследовать эту проблему дальше. Это указывает на то, что адаптер USB Wi-Fi работает просто отлично, и основная причина-на вашем устройстве.
Рекомендуемое чтение:
- Как включить адаптер Wi-Fi в Windows 10?
- Как сбросить адаптер Wi-Fi в Windows 10? (3 способа сделать это правильно)
- Что делает адаптер для ПК Wi-Fi?
USB -порт терпит неудачу
Нередко, что один из портов USB на вашем ноутбуке или настольного компьютера не удается. К счастью, созданные сегодня компьютеры всегда поставляются с двумя или более портами USB. В этом случае вы можете просто отключить USB-адаптер Wi-Fi и подключить его к другому порту. Если неудачный USB-порт действительно является причиной этой проблемы, USB-адаптер Wi-Fi должен работать хорошо, когда вы подключаете его к другому порту.
Это в пределах диапазона?
Также возможно, что сигнал Wi-Fi довольно слаб, если компьютер с USB-адаптером Wi-Fi слишком далеко от беспроводного маршрутизатора. Вы можете следовать этому руководству о том , как проверить силу сигнала Wi-Fi и что вы можете сделать, чтобы сделать его лучше, или вы можете просто переместить свое устройство ближе к маршрутизатору и посмотреть, продолжает ли USB Wi-Fi отключаться.
Обновить драйверы USB Wi-Fi Adapter
Еще одна причина вашего USB -Wi-Fi-выпуска-устаревшие драйверы . Ряд USB-адаптеров Wi-Fi поставляется с инсталляционным компакт-диском, в то время как другие являются просто подключаемыми устройствами.
Чтобы решить эту проблему, вы можете обновить драйверы или переустановить USB-адаптер Wi-Fi.
Если вы хотите обновить драйверы, выполняющие эти шаги:
1. Щелкните правой кнопку кнопки «Запуск Windows» .
2. Нажмите на диспетчер устройств .
3. Теперь нажмите на маленькую стрелку рядом с сетевым адаптером , чтобы расширить его.
4. Щелкните правой кнопкой мыши на USB-адаптер Wi-Fi (в этом примере это беспроводной USB-адаптер TP-Link)
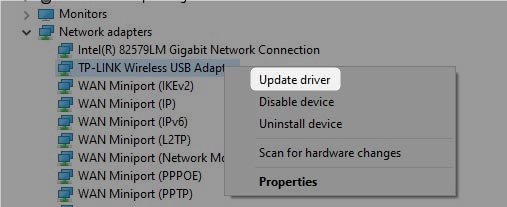
5. Теперь нажмите «Обновить драйвер» . Windows спросит вас, как вы хотите искать водителей. Выберите поиск автоматически для драйверов, и Windows установит новые драйверы, если они есть. Если нет, вы увидите сообщение, в котором говорится , что лучшие драйверы для вашего устройства уже установлены
Однако, если вы хотите переустановить USB-адаптер Wi-Fi, нажмите на устройство удаления после шага 4.
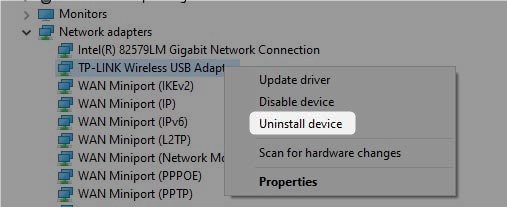
После того, как это перезапустите компьютер, и оставьте USB Wi-Fi подключен. Когда система снова загрузит Windows. Windows установит необходимые драйверы. На этом этапе вы должны обратить внимание на ваше соединение и посмотреть, существует ли проблема.
Перезагрузите свою домашнюю сеть
Довольно часто перезапуск вашей домашней сети решат проблему, которую вы испытываете. Когда мы говорим, что вам нужно перезапустить свою сеть, это означает, что вам нужно перезагрузить модем и маршрутизатор в определенном порядке. Это прояснит некоторые сбои в системе и, возможно, решит проблему отключения USB Wi-Fi. Важно делать вещи в определенном порядке, так что давайте посмотрим, что вам нужно сделать.
Сначала отключите модем от источника питания, а затем также отключите маршрутизатор. Если ваш модем имеет резервную копию батареи, снимите батарею. Оставьте все отключенное в течение нескольких минут, а затем, если вы удалили резервную копию батареи, подключите его обратно в модем.
Теперь подключите модем к источнику питания и включите его. Он будет загружаться, и когда светодиодные фонарилизируются, вы можете сделать то же самое с беспроводным маршрутизатором. Как только маршрутизатор полностью загрузится, проверьте, продолжает ли USB Wi-Fi отключаться.
Рекомендуемое чтение:
- Адаптер TP-Link не показывает Wi-Fi 5 ГГц (причины и решения)
- Как подключить Xbox 360 к Wi-Fi без адаптера?
Проверьте параметры питания
Еще одна причина, по которой ваш USB Wi-Fi отключается,-это настройки питания. Проще говоря, чтобы минимизировать энергопотребление, управление питанием автоматически отключает или включает некоторые функции и функции.
Вот те, которые вы должны найти и отключить их:
Отключить режим сохранения питания USB
Эта функция может привести к тому, что ваш USB-адаптер прекратит работать. Поэтому рекомендуется отключить его.
Щелкните правой кнопкой мыши значок батареи на панели задач. Нажмите на параметры питания . В новом окне нажмите «Параметры плана изменения» , а затем на изменение настройки питания . Теперь нажмите на знак Plus () рядом с настройками USB , а затем на знаке Plus () рядом с настройкой USB Selective Survend . Установите аккумулятор и подключите к отключению . Нажмите OK , чтобы сохранить настройки.

Перезагрузите устройство и проверьте, возникает ли проблема снова.
Измените настройки управления питанием для USB -root Hub
Это еще один вариант управления питанием, который должен быть отключен, чтобы решить эту проблему.
Щелкните правой кнопкой мыши на кнопке «Запуск Windows» и выберите «Диспетчер устройств» . Нажмите на маленькую стрелку рядом с универсальными контроллерами серийных шин . Найдите USB-Hub в нижней части списка и щелкните правой кнопкой мыши на нем, затем нажмите на свойства . Теперь нажмите на вкладку «Управление питанием» и убедитесь, что выпустите флажок «Разрешить флажок компьютера ».

Перезапустите свое устройство и обратите внимание на то, все еще отключается адаптер USB Wi-Fi.
Последние слова
Как вы могли видеть в этой статье, проблема отключения Wi-Fi USB может быть исправлена несколькими различными способами. Мы надеемся, что одно из представленных здесь решений помогло вам решить эту проблему. Однако, если ничего не помогло, а USB-адаптер Wi-Fi продолжает отключаться, полезно подумать о покупке нового . Хорошо, что они не дороги, и они отлично справляются с работой.
