Er zijn een paar verschillende redenen waarom uw Wi-Fi-adapter wordt uitgeschakeld op uw laptop of computer met Windows-aangedreven. Daarom kunt u geen verbinding maken met uw draadloze netwerk . Dus weten hoe je de Wi-Fi-adapter op Windows 10 kunt inschakelen, is behoorlijk belangrijk.
Dit artikel leidt u door de stappen die u moet nemen om de Wi-Fi-adapter in te schakelen en geeft u ook enkele tips over het oplossen van enkele Wi-Fi-adapterproblemen . Het hebben van een volledig functioneel en stabiel draadloos netwerk en snelle internetverbinding is immers een must.
Dus, laten we beginnen!
Wat is een wifi-adapter?
Een draadloze adapter of wifi-adapter is een stuk hardware dat kan worden aangesloten op een apparaat zoals een computer of een laptop, waardoor dat apparaat verbinding kan maken met een draadloos netwerk .
Tegenwoordig worden bijna alle apparaten gemaakt met draadloze mogelijkheden, maar nog niet zo lang geleden moest je een draadloze adapter gebruiken als je je apparaat op wifi wilde aansluiten. In de meeste gevallen komen wifi-adapters in de vorm van een USB-dongle die gemakkelijk kan worden aangesloten op de USB-poort van de apparaten.
Afhankelijk van het type netwerk willen we ons apparaat verbinden met we de Wi-Fi-adapters in twee groepen verdelen:
Wat zijn de voordelen van het hebben van een wifi-adapter?
Als we de voordelen van het gebruik van een draadloze adapter moeten vermelden, kunnen we wijzen op twee hoofd.
1. Als uw laptop of computer geen ingebouwde Wi-Fi-adapter heeft of deze niet goed functioneert, kunt u een Wi-Fi-adapter gebruiken om deze te verbinden met uw draadloze netwerk.
2. Als uw laptop of computer een ingebouwde Wi-Fi-adapter heeft, maar het nu goed functioneert, kunt u een Wi-Fi-adapter gebruiken om dit probleem op te lossen en de laptop of de computer aan te sluiten op uw draadloze netwerk.
3. Als u een snellere en stabielere draadloze verbinding wilt hebben, kan de Wi-Fi-adapter uw ingebouwde draadloze adapter overschrijven.
4. U hebt geen speciale technische kennis nodig om een Wi-Fi-adapter te installeren. Het proces is vrij eenvoudig en duidelijk en praktisch kan iedereen het doen.
Hoe installeer ik een Wi-Fi-adapter in Windows 10?
In het geval dat de geïntegreerde draadloze adapter op uw laptop niet goed werkt of u uw bureaublad -pc wilt aansluiten op uw draadloze netwerk, is het installeren van een externe draadloze adapter de oplossing waarnaar u op zoek bent.
Als het gaat om Windows 10, is dit in de meeste gevallen een plug-and-play-installatie. Windows kiest en installeert automatisch de beste stuurprogramma's voor uw Wi-Fi-adapter nadat u deze hebt aangesloten op de USB-poort.
Als Windows echter niet de Wi-Fi-adapterdrivers detecteert , moet u de website van de fabrikanten bezoeken en de juiste stuurprogramma's downloaden. Nadat u de stuurprogramma's hebt gedownload en geïnstalleerd, moet u een lijst met beschikbare draadloze netwerken in uw regio zien. Maak verbinding met uw wifi-netwerk en geniet ervan.
Twee manieren om een Wi-Fi-adapter in Windows 10 in te schakelen
De Wi-Fi-adapter wordt automatisch ingeschakeld zodra u deze hebt geïnstalleerd, maar in sommige gevallen deelt u uw laptop of computer met iemand anders of uw apparaat besmet door virussen, kunt u merken dat de Wi-Fi-adapter is uitgeschakeld . In dat geval is hier een mooie en gemakkelijke manier hoe u een Wi-Fi-adapter in Windows 10 kunt inschakelen.
Hoe een Wi-Fi-adapter via instellingen inschakelen
Klik op de Windows Start-knop in de linkerboven links van uw scherm en klik op het pictogram Instellingen .
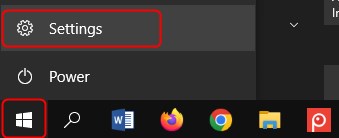
Klik daarna op netwerkinternet .

Bekijk de sectie Advanced Network -instellingen en klik op Opties voor het wijzigen van adapter .

Klik nu met de rechtermuisknop op de Wi-Fi-adapter en selecteer inschakelen .

Uw wifi-adapter wordt in korte tijd ingeschakeld.
OPMERKING: Om de wifi-adapter uit te schakelen, moet u al deze stappen herhalen, maar in de laatste stap Kies Uitschakelen .
Hoe u een Wi-Fi-adapter inschakelt met behulp van de opdrachtprompt
De Wi-Fi-adapter kan ook worden ingeschakeld en uitgeschakeld met behulp van de opdrachtprompt in Windows 10. Het is een opdrachtregel-tolktoepassing die u op uw Windows-bedrijfsmachine kunt vinden. Hier zijn de stappen die u moet nemen om de Wi-Fi-adapter in te schakelen.
Klik op het zoekpictogram in de taakbalk en typ CMD . In het nieuwe venster kunt u klikken op het pictogram Opdrachtprompt of gewoon op de knop ENTER op het toetsenbord drukken.
Nu kunt u de volgende opdrachten gebruiken:
NetSH -interface Show -interface - Deze opdracht zal u de status van de Wi -Fi -adapter laten zien.
NetSH -interface -set -interface inschakelen - Deze opdracht maakt de Wi -Fi -adapter mogelijk.
NetSH -interface -set -interface Uitschakelen - Deze opdracht kan worden gebruikt om de Wi -Fi -adapter uit te schakelen.
Aanbevolen lezen:
- Zijn powerline -adapters goed voor gaming? (Een complete gids voor powerline -adapters)
- Netgear draadloze adapter maakt geen verbinding met internet
- Wat doet een pc-wifi-adapter?
Hoe oplossen ik een wifi-adapter in Windows 10?
Als uw wifi-adapter niet werkt, moet u een bekabelde verbinding gebruiken om online te komen. In de meeste gevallen is de reden hiervoor een gehandicapte wifi-adapter, maar naast het inschakelen van dit zijn hier enkele andere dingen die u kunt doen als uw wifi-adapter niet goed werkt.
Enkele van de meest voorkomende redenen waarom uw wifi-adapter niet werkt, zijn onjuiste instellingen, slechte stuurprogramma's en een defecte Wi-Fi-adapter.
Hier zijn enkele beproefde oplossingen als u problemen heeft met de Wi-Fi-adapter.
1. Update de Wi-Fi Adapter Drivers
OPMERKING: Om deze stap uit te voeren, moet u uw laptop of computer op het netwerk verbinden met behulp van de Ethernet -kabel .
Klik met de rechtermuisknop op de Windows Start-knop en selecteer Device Manager .
Zoek het gedeelte Netwerkadapters en klik erop om het uit te breiden.
Klik met de rechtermuisknop op de wifi-adapter die u gebruikt en klik op Update Driver .

Klik automatisch op zoek naar stuurprogramma's .

Als er een nieuwere versie is dan de stuurprogramma's die al zijn geïnstalleerd, installeert Windows de nieuwe stuurprogramma's en vraagt u om de computer opnieuw te starten.
2. Installeer de wifi-adapter opnieuw
Klik met de rechtermuisknop op de Windows Start-knop en selecteer Device Manager .
Vouw het gedeelte Netwerkadapters uit door erop te klikken.
Klik met de rechtermuisknop op uw Wi-Fi-adapter en klik vervolgens op het apparaat van het verwijderen .

Volg de instructies en start uiteindelijk uw Windows -apparaat opnieuw. Wanneer uw computer of laptop opnieuw opstart, moet u de Wi-Fi-adapter opnieuw installeren. In de meeste gevallen zal Windows het automatisch doen zodra het de hardware detecteert. Als uw Wi-Fi-adapter echter specifieke stuurprogramma's vereist, moet u deze downloaden met behulp van de bekabelde verbinding en deze installeren.
3. Voer de probleemoplosser van het netwerk uit
Windows 10 heeft een handig klein gereedschap geïnstalleerd dat u kan helpen met al uw netwerkproblemen. Het is de probleemoplosser van het netwerk en dit is hoe u het kunt gebruiken.
Klik op de Windows Start -knop en selecteer vervolgens het pictogram Instellingen .
Klik nu op Netwerkinternet en klik op Status in het menu links.

Scroll een beetje naar beneden en onder de geavanceerde netwerkinstellingen , moet u de probleemoplosser van het netwerk onderaan de pagina zien. Klik erop en Windows gaat op zoek naar de problemen. Volg de instructies en zorg ervoor dat u uw Windows-aangedreven apparaat opnieuw start.
4. Start uw draadloze netwerk opnieuw op
Deze stap vereist dat u zowel de modem als de router opnieuw opstart en dit zal u helpen een nieuwe verbinding met uw ISP te creëren.
Het eerste wat je moet doen, zou zijn om de modem los te koppelen van de elektrische uitlaat. Koppel eenvoudig de voedingskabel los. Daarna moet u de router loskoppelen van de elektrische uitlaat. Verlaat de modem en de router is enkele minuten losgekoppeld.
Sluit nu de modem aan en geef hem wat tijd om volledig op te starten. Wanneer de LED -verlicht de modem stabiliseert en stoppen met knipperen, kunt u de router aansluiten op de elektrische stopcontact. Je moet ook een beetje wachten tot de router volledig opstart. Bekijk de LED -lichten op de router en zodra ze stoppen met knipperen, kunt u uw laptop of computer aansluiten op het netwerk.
5. Gebruik de optie Netwerk reset
OPMERKING: Nadat u de Wi-Fi-adapter hebt gereset, moet u uw VPN-clientsoftware opnieuw installeren en opnieuw configureren als u er een gebruikt.
Waarschijnlijk de laatste stap om te proberen als niets anders helpt, is de optie voor het reset van het netwerk. Deze optie verwijdert alle Wi-Fi-adapters die op het apparaat zijn geïnstalleerd en wist alle aangepaste instellingen. De Wi-Fi-adapter wordt opnieuw geïnstalleerd nadat u uw computer of laptop hebt herstart en alle instellingen worden hersteld naar hun standaardwaarden .
Klik op de Windows Start -knop en selecteer vervolgens het pictogram Instellingen .
Klik nu op Netwerkinternet en klik op Status in het menu links.
U zou de optie Netwerk Reset onderaan de pagina moeten zien.
Klik erop en op het volgende scherm moet u nu op Reset klikken. Als u wordt gevraagd, klikt u op Ja om uw keuze te bevestigen.
Uw laptop of computer moet na enkele minuten opnieuw opstarten. Controleer of uw probleem nog steeds aanwezig is.
Conclusie
De Wi-Fi-adapter is een uitstekende oplossing wanneer uw desktop-pc geen draadloze mogelijkheden heeft of wanneer de ingebouwde draadloze adapter niet goed werkt. Weten hoe het in te schakelen is behoorlijk handig als je merkt dat je wifi-verbinding niet werkt omdat de adapter is uitgeschakeld.
Nu weet u hoe u uw wifi-adapter kunt inschakelen of uitschakelen en ook een aantal fundamentele probleemoplossing kunt uitvoeren als u er problemen mee tegenkomt. Genieten!
