Eines der wichtigsten Dinge in jedem Haushalt ist heute eine stabile und arbeitende Internetverbindung. Wenn Sie jedoch einen Desktop oder einen Laptop-Computer haben, der Wi-Fi nicht unterstützt oder der integrierte Wi-Fi-Adapter nicht ordnungsgemäß funktioniert, können Sie einen USB-Wi-Fi-Adapter verwenden.
Es ist eine schnelle und einfache Möglichkeit, Wi-Fi auf Ihrem Gerät zu aktivieren. Wenn Ihr USB-Wi-Fi jedoch immer wieder trennen, wird es wirklich nervig und ziemlich stressig. In diesem Artikel werden wir diskutieren, warum dies geschieht, und empfehlen auch verschiedene Möglichkeiten, das USB-Wi-Fi-Trennungsproblem zu beheben.

Warum trennt mein USB-Wi-Fi die Verbindung?
Wenn Sie anfangen, dieses Problem zu erleben, ist es wichtig, den Grund zu wissen, warum es geschieht. Wenn Sie den Grund wissen, können Sie das Problem schneller lösen.
Einige der häufigsten Gründe sind fehlerhafte Hardware, veraltete Treiber, das Gerät ist zu weit vom Router entfernt und ähnlich. In den folgenden Absätzen werden wir jede Lösung durchlaufen, und hoffentlich werden Sie dieses Problem am Ende dieses Artikels beheben.
USB-Wi-Fi-Trennung: Probierte Wege, um es zu beheben
Hier sind einige der am häufigsten verwendeten Lösungen für das USB-Wi-Fi-Trennungsproblem. Diese können leicht implementiert werden, aber Sie müssen es einige Zeit geben, bevor Sie eine andere Lösung aus der Liste ausprobieren. Achten Sie einfach darauf und sehen Sie, ob die Lösung, die Sie gerade ausprobiert haben, das Problem behoben hat. Wenn nicht, wechseln Sie zur nächsten Lösung.
Gibt es Hardwareprobleme?
Um auszuschließen, dass Ihr Gerät einige Hardwareprobleme aufweist, die dazu führen, dass das USB-Wi-Fi die Verbindung trennen, können Sie den USB-Wi-Fi-Adapter an ein anderes Gerät anschließen. Wenn der USB-Wi-Fi-Adapter dort gut funktioniert, müssen Sie dieses Problem weiter untersuchen. Es zeigt an, dass der USB-Wi-Fi-Adapter gut funktioniert und die Hauptursache in Ihrem Gerät ist.
Literatur-Empfehlungen:
- Wie aktiviere ich einen Wi-Fi-Adapter in Windows 10?
- Wie setze ich den Wi-Fi-Adapter in Windows 10 zurück? (3 Möglichkeiten, es richtig zu machen)
- Was macht ein PC-Wi-Fi-Adapter?
USB -Anschluss fällt aus
Es ist nicht ungewöhnlich, dass einer der USB -Anschlüsse auf Ihrem Laptop oder Desktop -Computer fehlschlägt. Zum Glück sind die heute produzierten Computer immer mit zwei oder mehr USB -Anschlüssen ausgestattet. In diesem Fall können Sie einfach den USB-Wi-Fi-Adapter ausziehen und an einen anderen Port anschließen. Wenn ein fehlender USB-Anschluss wirklich der Grund für dieses Problem ist, sollte der USB-Wi-Fi-Adapter gut funktionieren, wenn Sie ihn an einen anderen Port anschließen.
Ist es in Reichweite?
Es ist auch möglich, dass das Wi-Fi-Signal ziemlich schwach ist, wenn der Computer mit dem USB-Wi-Fi-Adapter zu weit vom drahtlosen Router entfernt ist. Sie können diesen Leitfaden befolgen , wie Sie die Wi-Fi-Signalstärke überprüfen und was Sie tun können, um sie besser zu machen, oder Sie können Ihr Gerät einfach näher an den Router bringen und feststellen, ob das USB-WLAN immer noch immer die Verbindung trennt.
Aktualisieren Sie die USB-Wi-Fi-Adapter-Treiber
Ein weiterer Grund für Ihr USB- Wi-Fi-Problem sind veraltete Fahrer . Eine Reihe von USB-Wi-Fi-Adaptern verfügt über eine Installations-CD, während andere nur Plug-and-Play-Geräte sind.
Um dieses Problem zu beheben, können Sie die Treiber aktualisieren oder den USB-Wi-Fi-Adapter neu installieren.
Wenn Sie die Treiber aktualisieren möchten, folgen Sie folgenden Schritten:
1. Klicken Sie mit der rechten Maustaste auf die Windows-Startschaltfläche .
2. Klicken Sie auf den Geräte -Manager .
3. Klicken Sie nun auf den kleinen Pfeil neben dem Netzwerkadapter , um ihn zu erweitern.
4. Klicken Sie mit der rechten Maustaste auf den USB-Wi-Fi-Adapter (in diesem Beispiel ist es TP-Link Wireless USB-Adapter)
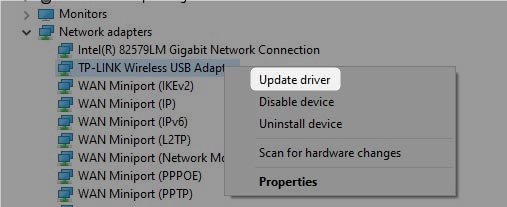
5. Klicken Sie nun auf Aktualisieren des Treibers . Windows wird Sie fragen, wie Sie nach Treibern suchen möchten. Wählen Sie automatisch die Suche nach Treibern und Windows installiert die neuen Treiber, wenn es welche vorhanden ist. Wenn es nicht ist, sehen Sie eine Nachricht, die besagt
Wenn Sie jedoch den USB-Wi-Fi-Adapter neu installieren möchten, klicken Sie nach Schritt 4 auf das Deinstallieren von Geräten .
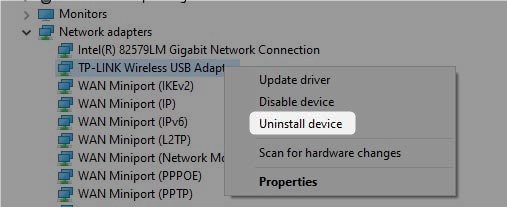
Danach starten Sie Ihren Computer neu und lassen Sie das USB-Wi-Fi eingesteckt. Wenn das System wieder auf dem Windows startet, installiert Windows die erforderlichen Treiber. Zu diesem Zeitpunkt sollten Sie auf Ihre Verbindung achten und feststellen, ob das Problem noch vorhanden ist.
Starten Sie Ihr Heimnetzwerk neu
Das Neustart Ihres Heimnetzwerks wird ziemlich oft das Problem beheben, das Sie erleben. Wenn wir sagen, dass Sie Ihr Netzwerk neu starten müssen, bedeutet dies, dass Sie das Modem und den Router in einer bestimmten Reihenfolge neu starten müssen. Dies wird einige Störungen im System löschen und möglicherweise das USB-Wi-Fi-Trennungsproblem lösten. Es ist wichtig, Dinge in einer bestimmten Reihenfolge zu tun. Lassen Sie uns also sehen, was Sie tun müssen.
Ziehen Sie zuerst das Modem aus der Stromquelle und ziehen Sie dann auch den Router aus. Wenn Ihr Modem eine Batteriesicherung hat, entfernen Sie die Batterie. Lassen Sie alles für ein paar Minuten getrennt. Wenn Sie die Batteriesicherung entfernt haben, stecken Sie es wieder in das Modem.
Stecken Sie das Modem nun in die Stromquelle und schalten Sie es ein. Es startet und wenn sich die LED -Leuchten stabilisieren, können Sie dasselbe mit dem drahtlosen Router tun. Sobald der Router komplett steigt, prüfen Sie, ob das USB-Wi-Fi die Verbindung immer wieder trennen.
Literatur-Empfehlungen:
- TP-Link-Adapter zeigt 5 GHz-Wi-Fi (Ursachen und Lösungen) nicht
- Wie verbinde ich Xbox 360 mit Wi-Fi ohne Adapter?
Überprüfen Sie die Leistungsoptionen
Ein weiterer Grund, warum Ihr USB-Wi-Fi die Trennung ist, sind die Leistungseinstellungen. Um den Stromverbrauch zu minimieren, deaktiviert oder ermöglicht es einfach einige Funktionen und Funktionen automatisch.
Hier sind diejenigen, die Sie finden müssen, und haben sie deaktiviert:
Deaktivieren Sie den USB -Leistungssparmodus
Diese Funktion kann dazu führen, dass Ihr USB-Wi-Fi-Adapter nicht mehr funktioniert. Daher wird empfohlen, es zu deaktivieren.
Klicken Sie mit der rechten Maustaste auf das Akku-Symbol in der Taskleiste. Klicken Sie auf Power -Optionen . Klicken Sie im neuen Fenster auf die Optionen der Plan ändern und dann auf Einstellungen der erweiterten Stromversorgung ändern . Klicken Sie nun auf das Plus () -Schild neben USB -Einstellungen und dann auf dem Plus () -Schild neben der Selektiveinstellung von USB -Selektiv . Stellen Sie den Batterie ein und steckten deaktiviert . Klicken Sie auf OK , um die Einstellungen zu speichern.

Starten Sie Ihr Gerät neu und überprüfen Sie, ob das Problem erneut auftritt.
Ändern Sie die Einstellungen für die Leistungsverwaltung für USB -Root -Hub
Dies ist eine weitere Option für Stromverwaltungen, die deaktiviert werden muss, um dieses Problem zu beheben.
Klicken Sie mit der rechten Maustaste auf die Windows-Startschaltfläche und wählen Sie Geräte-Manager . Klicken Sie auf den kleinen Pfeil neben universellen Serienbuscontrollern . Suchen Sie unten in der Liste den USB Root Hub und klicken Sie mit der rechten Maustaste darauf. Klicken Sie dann auf Eigenschaften . Klicken Sie nun auf die Registerkarte "Power Management" und stellen Sie sicher, dass das Kontrollkästchen Computer zulassen wird.

Starten Sie Ihr Gerät neu und achten Sie darauf, ob der USB-Wi-Fi-Adapter immer noch trennen.
Letzte Worte
Wie Sie in diesem Artikel sehen konnten, kann das USB-Wi-Fi-Abnehmen auf verschiedene Arten behoben werden. Wir hoffen, dass eine der hier vorgestellten Lösungen Ihnen geholfen hat, das Problem zu beheben. Wenn jedoch nichts geholfen hat und der USB-Wi-Fi-Adapter immer wieder die Verbindung trennen, ist es gut , einen neuen zu kaufen . Das Gute ist, dass sie nicht teuer sind und ihre Arbeit vollkommen gut machen.
