En af de vigtigste ting i hver husstand i dag er at have en stabil og arbejdende internetforbindelse. Hvis du har et desktop eller en bærbar computer, der ikke understøtter Wi-Fi eller den integrerede Wi-Fi-adapter, fungerer ikke korrekt, kan du bruge en USB Wi-Fi-adapter.
Det er en hurtig og nem måde at aktivere Wi-Fi på din enhed. Men når din USB Wi-Fi fortsætter med at afbryde forbindelsen, bliver det virkelig irriterende og temmelig stressende. I denne artikel skal vi diskutere, hvorfor dette sker, og anbefaler også flere forskellige måder at løse USB Wi-Fi-afbrydelsesproblemet på.

Hvorfor afbryder min USB Wi-Fi?
Når du begynder at opleve dette problem, er det vigtigt at vide grunden til, at det sker. At kende årsagen kan hjælpe dig med at løse problemet hurtigere.
Nogle af de mest almindelige årsager er defekte hardware, forældede drivere, enheden er for langt fra routeren og lignende. I de følgende afsnit vil vi gennemgå hver løsning, og forhåbentlig ved afslutningen af denne artikel vil du løse dette problem.
USB Wi-Fi-afbrydelse: Forsøgte og testede måder at løse det på
Her er nogle af de mest anvendte løsninger til USB Wi-Fi-afbrydelsesproblemet. Disse kan let implementeres, men du skal give det nogen tid, før du prøver en anden løsning fra listen. Bare vær opmærksom og se, om den løsning, du lige har prøvet, har løst problemet. Hvis ikke, skal du flytte til den næste løsning.
Er der nogen hardwareproblemer?
For at udelukke, at din enhed har nogle hardwareproblemer, der får USB Wi-Fi til at afbryde forbindelsen, kan du tilslutte USB Wi-Fi-adapteren til en anden enhed. Hvis USB Wi-Fi-adapteren fungerer godt der, er du nødt til at undersøge dette problem yderligere. Det indikerer, at USB Wi-Fi-adapteren fungerer fint, og den vigtigste årsag er på din enhed.
Anbefalet læsning:
- Hvordan aktiveres en Wi-Fi-adapter i Windows 10?
- Hvordan nulstilles Wi-Fi-adapter i Windows 10? (3 måder at gøre det ordentligt på)
- Hvad gør en pc Wi-Fi-adapter?
USB -port mislykkes
Det er ikke usædvanligt, at en af USB -porte på din bærbare computer eller stationære computer mislykkes. Heldigvis kommer computere, der produceres i dag, altid med to eller flere USB -porte. I dette tilfælde kan du simpelthen fjerne USB Wi-Fi-adapteren og tilslutte den til en anden port. Hvis en svigtende USB-port virkelig er grunden til dette problem, skal USB Wi-Fi-adapteren fungere godt, når du tilslutter den til en anden port.
Er det inden for rækkevidde?
Det er også muligt, at Wi-Fi-signalet er temmelig svagt, hvis computeren med USB Wi-Fi-adapteren er for langt fra den trådløse router. Du kan følge denne guide til , hvordan du kontrollerer Wi-Fi-signalstyrken , og hvad du kan gøre for at gøre det bedre, eller du kan bare flytte din enhed tættere på routeren og se, om USB Wi-Fi stadig holder afbrydelse.
Opdater USB Wi-Fi-adapter-drivere
En anden grund til dit USB Wi-Fi-problem er forældede drivere . Et antal USB Wi-Fi-adaptere leveres med en installations-CD, mens andre bare er plug-and-play-enheder.
For at løse dette problem kan du opdatere driverne eller geninstallere USB Wi-Fi-adapteren.
Hvis du vil opdatere driverne, skal du følge disse trin:
1. Højreklik på Windows Start- knappen.
2. Klik på enhedsadministrator .
3. Klik nu på den lille pil ved siden af netværksadapter for at udvide den.
4. Højreklik på USB Wi-Fi-adapteren (i dette eksempel er det TP-Link trådløs USB-adapter)
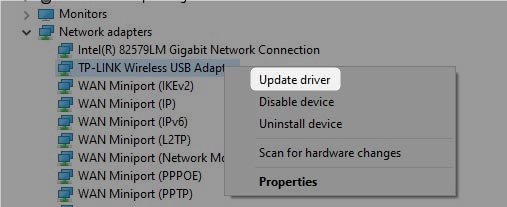
5. Klik nu på opdateringsdriver . Windows vil spørge dig, hvordan du vil søge efter chauffører. Vælg Søg automatisk efter drivere, og Windows installerer de nye drivere, hvis der er nogen. Hvis der ikke er, vil du se en meddelelse, der siger , at de bedste drivere til din enhed allerede er installeret
Hvis du imidlertid vil geninstallere USB Wi-Fi-adapteren, skal du klikke på Afinstaller enhed efter trin 4.
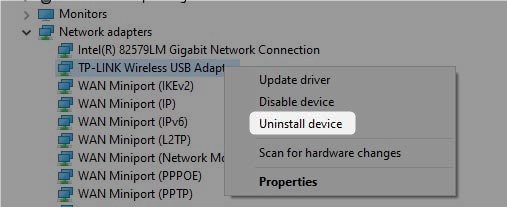
Derefter genstarter din computer og forlad USB Wi-Fi tilsluttet. Når systemet starter op igen, installerer Windows de nødvendige drivere. På dette tidspunkt skal du være opmærksom på din forbindelse og se, om problemet stadig er til stede.
Genstart dit hjemmenetværk
Ganske ofte genstart af dit hjemmenetværk vil løse det problem, du oplever. Når vi siger, at du er nødt til at genstarte dit netværk, betyder det, at du er nødt til at genstarte modemet og routeren i en bestemt rækkefølge. Dette vil rydde nogle fejl i systemet og muligvis løse USB Wi-Fi-afbrydelsesproblemet. Det er vigtigt at gøre ting i en bestemt rækkefølge, så lad os se, hvad du skal gøre.
Først skal du fjerne modemet fra strømkilden og derefter også fjerne routeren. Hvis dit modem har en batteri -sikkerhedskopi, skal du fjerne batteriet. Efterlad alt frakoblet i et par minutter, og hvis du har fjernet batteriets sikkerhedskopi, skal du tilslutte det tilbage i modemet.
Sæt nu modemet i strømkilden, og tænd for det. Det starter, og når LED -lysene stabiliseres, kan du gøre det samme med den trådløse router. Når routeren starter helt op, skal du kontrollere, om USB Wi-Fi holder afbrydelse.
Anbefalet læsning:
- TP-Link-adapter viser ikke 5GHz Wi-Fi (årsager og løsninger)
- Hvordan tilsluttes Xbox 360 til Wi-Fi uden adapter?
Kontroller strømmulighederne
En anden grund til, at din USB Wi-Fi er frakobling af, er strømindstillingerne. For at minimere strømforbruget deaktiveres eller aktiverer strømstyringen automatisk nogle funktioner og funktioner.
Her er dem, du skal finde, og få dem deaktiveret:
Deaktiver USB -strømbesparelsestilstand
Denne funktion kan få din USB Wi-Fi-adapter til at stoppe med at arbejde. Derfor anbefales det at deaktivere det.
Højreklik på batteriikonet i proceslinjen. Klik på strømindstillinger . I det nye vindue skal du klikke på ændringsplanindstillinger og derefter på ændring af avancerede effektindstillinger . Klik nu på plus () -skilt ved siden af USB -indstillinger , og derefter på plus () -tegn ved siden af USB Selective Suspend -indstilling . Indstil på batteriet og tilsluttet deaktiveret . Klik på OK , for at gemme indstillingerne.

Genstart din enhed, og kontroller, om problemet sker igen.
Skift strømstyringsindstillinger for USB Root Hub
Dette er en anden strømstyringsmulighed, der skal deaktiveres for at løse dette problem.
Højreklik på Windows Start-knappen og vælg enhedsadministrator . Klik på den lille pil ved siden af universelle serielle buscontrollere . Find USB Root Hub i bunden af listen, og højreklik på den, og klik derefter på egenskaber . Klik nu på fanen Power Management , og sørg for at fjerne markeringen af afkrydsningsfeltet Tillad computeren .

Genstart din enhed, og vær opmærksom på, om USB Wi-Fi-adapteren stadig afbryder forbindelsen.
Sidste ord
Som du kunne se i denne artikel, kan USB Wi-Fi-afbrydelsesproblemet rettes på flere forskellige måder. Vi håber, at en af de løsninger, der er præsenteret her, har hjulpet dig med at løse problemet. Men hvis intet har hjulpet, og USB Wi-Fi-adapteren holder frakobling, er det godt at overveje at købe en ny . Den gode ting er, at de ikke er dyre, og de gør deres job perfekt.
