Yksi tärkeimmistä asioista jokaisessa kotitaloudessa on vakaa ja toimiva Internet -yhteys. Jos sinulla on kuitenkin työpöytä tai kannettava tietokone, joka ei tue Wi-Fi: tä tai integroitu Wi-Fi-sovitin ei toimi oikein, voit käyttää USB-Wi-Fi-sovitinta.
Se on nopea ja helppo tapa ottaa käyttöön Wi-Fi laitteessasi. Kuitenkin, kun USB Wi-Fi katkaisee sen todella ärsyttäväksi ja melko stressaavaksi. Tässä artikkelissa keskustelemme siitä, miksi näin tapahtuu, ja suosittelemme myös useita erilaisia tapoja korjata USB Wi-Fi -yhteysongelma.

Miksi USB-Wi-Fi-katkaisu on?
Kun aloitat tämän ongelman kokemuksen, on tärkeää tietää syy siihen, miksi se tapahtuu. Syyjen tietäminen voi auttaa sinua ratkaisemaan asian nopeammin.
Jotkut yleisimmistä syistä ovat vialliset laitteistot, vanhentuneet ohjaimet, laite on liian kaukana reitittimestä ja vastaava. Seuraavissa kappaleissa aiomme käydä läpi jokaisen ratkaisun ja toivottavasti tämän artikkelin loppuun mennessä korjaat tämän ongelman.
USB Wi-Fi-irrottaminen: kokeiltuja tapoja korjata se
Tässä on joitain yleisimmin käytetyistä ratkaisuista USB Wi-Fi: n katkaisuongelmaan. Ne voidaan toteuttaa helposti, mutta sinun on annettava sille jonkin aikaa ennen kuin kokeilet toista ratkaisua luettelosta. Kiinnitä vain huomiota ja katso, onko juuri kokeiltu ratkaisu korjannut ongelman. Jos ei, siirry seuraavaan ratkaisuun.
Onko laitteistoongelmia?
Jotta laitteellasi on joitain laitteistoongelmia, jotka aiheuttavat USB Wi-Fi: n katkaisemisen, voit kytkeä USB Wi-Fi -sovittimen toiseen laitteeseen. Jos USB Wi-Fi -sovitin toimii siellä hyvin, sinun on tutkittava tätä asiaa edelleen. Se osoittaa, että USB Wi-Fi -sovitin toimii hienosti ja pääasiallinen syy on laitteessasi.
Suositeltu lukeminen:
- Kuinka Wi-Fi-sovitin sallitaan Windows 10: ssä?
- Kuinka nollata Wi-Fi-sovitin Windows 10: ssä? (3 tapaa tehdä se oikein)
- Mitä PC Wi-Fi -sovitin tekee?
USB -portti epäonnistuu
Ei ole epätavallista, että yksi kannettavan tietokoneen tai työpöytätietokoneen USB -portti on epäonnistunut. Onneksi tänään tuotetut tietokoneet tulevat aina kaksi tai useampaa USB -porttia. Tällöin voit yksinkertaisesti irrottaa USB Wi-Fi -sovittimen ja kytkeä sen toiseen porttiin. Jos epäonnistunut USB-portti on todella syy tähän ongelmaan, USB-Wi-Fi-sovittimen tulisi toimia hyvin, kun kytket sen toiseen porttiin.
Onko se alueella?
On myös mahdollista, että Wi-Fi-signaali on melko heikko, jos tietokone, jolla on USB Wi-Fi -sovitin, on liian kaukana langattomasta reitittimestä. Voit seurata tätä opasta siitä , kuinka tarkistaa Wi-Fi-signaalin voimakkuus ja mitä voit tehdä sen parantamiseksi, tai voit vain siirtää laitetta lähemmäksi reititintä ja nähdä, onko USB Wi-Fi edelleen katkaiseva.
Päivitä USB Wi-Fi -sovitinohjaimet
Toinen syy USB Wi-Fi -ongelmaan on vanhentuneet ohjaimet . Useissa USB-Wi-Fi-sovittimissa on asennus-CD, kun taas toiset ovat vain plug-and-play-laitteita.
Tämän ongelman korjaamiseksi voit päivittää ohjaimet tai asentaa USB Wi-Fi -sovittimen uudelleen.
Jos haluat päivittää ohjaimet, noudata näitä vaiheita:
1. Napsauta hiiren kakkospainikkeella Windows-käynnistyspainiketta .
2. Napsauta Device Manager .
3. Napsauta nyt Network -verkkosovittimen vieressä olevaa nuolta laajentaaksesi sitä.
4. Napsauta hiiren kakkospainikkeella USB Wi-Fi -sovitinta (tässä esimerkissä se on langaton TP-Link-sovitin)
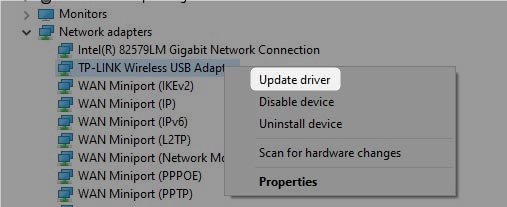
5. Napsauta nyt päivitysohjainta . Windows kysyy, kuinka haluat etsiä kuljettajia. Valitse ohjainten haku automaattisesti, ja Windows asentaa uudet ohjaimet, jos niitä on. Jos siellä ei ole, näet viestin, jossa sanotaan , että laitteen parhaat ohjaimet on jo asennettu
Jos haluat kuitenkin asentaa USB Wi-Fi -sovittimen uudelleen, napsauta Poista asennuslaite vaiheen 4 jälkeen.
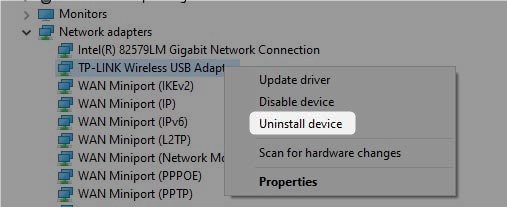
Käynnistä tietokone uudelleen ja jätä USB Wi-Fi -ympäristö. Kun järjestelmä käynnistyy uudelleen Windows asentaa tarvittavat ohjaimet. Tässä vaiheessa sinun tulee kiinnittää huomiota yhteyteen ja nähdä, onko ongelma edelleen läsnä.
Käynnistä kotiverkko uudelleen
Kotiverkon käynnistäminen melko usein korjataan kokemasi ongelman. Kun sanomme, että sinun on käynnistettävä verkko uudelleen, se tarkoittaa, että sinun on käynnistettävä modeemi ja reititin uudelleen tietyssä järjestyksessä. Tämä tyhjentää järjestelmän joitain häiriöitä ja mahdollisesti ratkaisee USB-Wi-Fi-katkaiseva ongelma. On tärkeää tehdä asioita tietyssä järjestyksessä, joten katsotaan, mitä sinun on tehtävä.
Irrota ensin modeemi virtalähteestä ja irrota sitten myös reititin. Jos modeemissasi on akun varmuuskopio, poista akku. Jätä kaikki irrotettu muutamaksi minuutiksi ja jos olet poistanut akun varmuuskopion, kytke se takaisin modeemiin.
Kytke modeemi virtalähteeseen ja kytke se päälle. Se käynnistyy ja kun LED -valot vakiinnuttavat, voit tehdä saman langattoman reitittimen kanssa. Kun reititin käynnistyy kokonaan, tarkista, jatkaako USB Wi-Fi katkaiseva.
Suositeltu lukeminen:
- TP-Link-sovitin, joka ei näytä 5 GHz Wi-Fi (syyt ja ratkaisut)
- Kuinka yhdistää Xbox 360 Wi-Fi: hen ilman adapteria?
Tarkista virtavaihtoehdot
Toinen syy siihen, miksi USB Wi-Fi on katkaiseminen, on sähköasetukset. Yksinkertaisesti virrankulutuksen minimoimiseksi virranhallinta poistaa automaattisesti käytöstä tai ottaa käyttöön joitain ominaisuuksia ja toimintoja.
Tässä on ne, jotka sinun on löydettävä ja pyydettävä ne käytöstä:
Poista USB -virransäästötila käytöstä
Tämä ominaisuus voi aiheuttaa USB Wi-Fi -sovittimen lopettamisen. Siksi on suositeltavaa poistaa se käytöstä.
Napsauta hiiren kakkospainikkeella akkukuvaketta tehtäväpalkissa. Napsauta virtavaihtoehtoja . Napsauta uudessa ikkunassa muutossuunnitelmavaihtoehtoja ja sitten muutosta edistyneitä sähköasetuksia . Napsauta nyt Plus () -merkkiä USB -asetusten vieressä ja sitten Plus () -merkillä USB -selektiivisen keskeyttämisasetuksen vieressä. Aseta ON -akku ja kytketty pois käytöstä . Tallenna asetukset napsauttamalla OK .

Käynnistä laite uudelleen ja tarkista, tapahtuuko ongelma uudelleen.
Muuta USB -juurikeskuksen virranhallinta -asetuksia
Tämä on toinen virranhallintavaihtoehto, joka on poistettava käytöstä tämän ongelman korjaamiseksi.
Napsauta hiiren kakkospainikkeella Windows-käynnistyspainiketta ja valitse laitteenhallinta . Napsauta pientä nuolta Universal Serial Bus -ohjaimien vieressä. Etsi USB-juurikeskus luettelon alaosasta ja napsauta hiiren kakkospainikkeella ja napsauta sitten Ominaisuuksia . Napsauta nyt Power Management -välilehteä ja poista tietokoneen valintaruutu Sallikaan.

Käynnistä laite uudelleen ja kiinnitä huomiota siihen, onko USB Wi-Fi -sovitin edelleen katkaiseva.
Viimeiset sanat
Kuten tästä artikkelista voisit nähdä, USB Wi-Fi -yhteysongelma voidaan korjata useilla eri tavoilla. Toivomme, että yksi täällä esitetyistä ratkaisuista on auttanut sinua korjaamaan ongelman. Jos mikään ei ole auttanut ja USB Wi-Fi -sovitin katkaisee jatkuvasti, on hyvä harkita uuden ostamista . Hyvä asia on, että he eivät ole kalliita ja tekevät työnsä täydellisesti hyvin.
