Macintosh -computers staan bekend om hun unieke functies die synoniem zijn met de meeste Apple -producten. Van snellere grafische weergave tot verbeterde toegankelijkheid, Mac -pc's zijn gewoon onvergelijkbaar.
Een van de meest opvallende functies van een Mac is de mogelijkheid om netwerkprestaties te optimaliseren via de Wake voor Wi-Fi-netwerktoegang . Met deze functie kunt u netwerkdiensten laten draaien, zelfs wanneer uw Mac in de slaapstand zich bevindt.
Deze gids definieert wat wake is voor wifi-netwerktoegang en hoe deze in te stellen. U leert hoe u netwerkservices in uw Mac kunt optimaliseren, zelfs als deze in de slaapstand is.
Blijf lezen voor meer informatie!
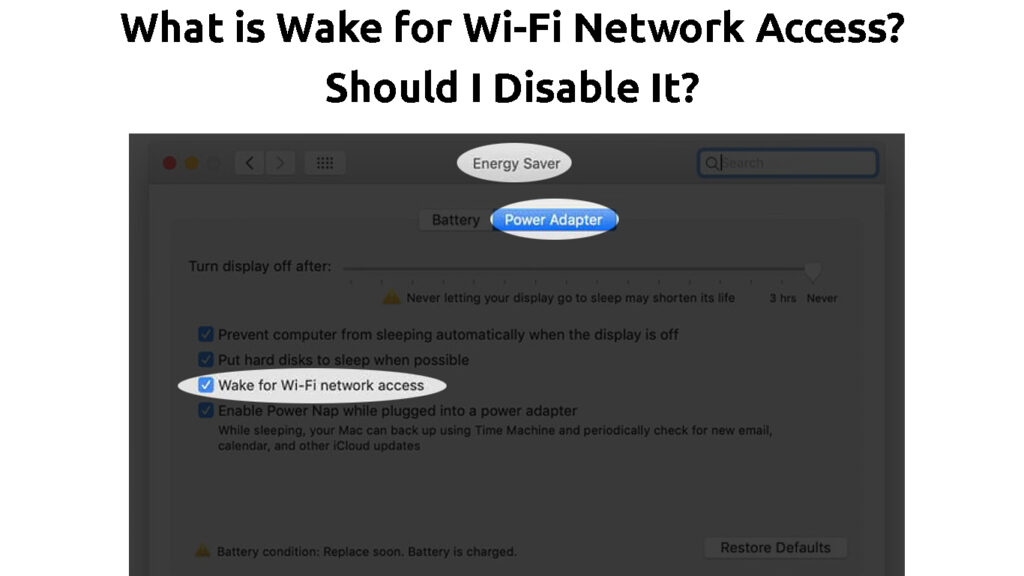
Wat is Wake precies voor Wi-Fi-netwerktoegang?
Wake for Wi-Fi Network Access , soms Wake On Demand genoemd, is een functie in Mac-computers die uw pc uit slaap wakker maken wanneer een andere gebruiker op het netwerk een serviceverzoek verzendt.
Deze ingebouwde functie optimaliseert de prestaties van uw netwerken en tegelijkertijd energie bespaart. Het zorgt voor volledige toegang tot gedeelde bestanden telkens wanneer een netwerkgebruiker of apparaat een verzoek verzendt. Naast het delen van bestanden is het ook nuttig voor services zoals Find My Mac en Apple Remote Desktop .
Uw Mac blijft in de slaapmodus met Wi-Fi ingeschakeld alleen aankomend wanneer deze deze servicevzoeken ontvangt. Elke Mac op uw lokale netwerk of zelfs geregistreerde externe apparaten heeft toegang tot gedeelde bronnen zoals printers , muziekafspeellijsten en documenten.
Opmerking: uw Apple draadloze apparaat moet 802.11n ondersteunen om de wake te gebruiken voor Wi-Fi Network Access
Hoe werkt Wake voor Wi-Fi Network Access?
Wake for Wi-Fi Network Access is uniek voor Mac-computers met OS X of hoger. Het werkt in de slaapmodus door samen te werken met een service op de tijdcapsule van uw MacS of Airport Base Station genaamd Bonjour Sleep Proxy .
Dit is een open-source netwerkservice waarmee elk apparaat dat TCP/IP ondersteunt om uw Mac uit de slaapstand te wekken. Deze multicast DNS -component helpt het stroomverbruik van netwerkcomputers en apparaten te verminderen.
Wanneer u Wake voor Wi-Fi-netwerktoegang op uw Mac inschakelt, registreert elke computer op uw netwerk zich automatisch en alle gedeelde bronnen met de Bonjour Sleep Proxy.
Wanneer een gebruiker een netwerkverzoek verzendt om toegang te krijgen tot een gedeeld bestand of item, vraagt Bonjour Sleep Proxy uw slaapmodus MacBook om wakker te worden en het serviceverzoek af te handelen. Uw Mac gaat terug in de slaapmodus (modus met laag vermogen), zodra het verzoek is voltooid.
Ondersteunde diensten zijn onder meer:
- Bestanden delen
- Desktop delen
- Muziek delen (iTunes Library Sharing)
- Beveilig shell protocol (SSH) toegang
- Printer delen
Hoe u wake instelt voor Wi-Fi Network Access
Het inschakelen van wake voor Wi-Fi Network Access kan gunstig zijn voor netwerkomgevingen zoals scholen, ziekenhuizen en bedrijfsorganisaties. Het zorgt ervoor dat geregistreerde apparaten naadloos toegang hebben tot gedeelde bronnen en tegelijkertijd het stroomverbruik verminderen.
Het goede nieuws is dat het opzetten van wake voor wifi-netwerktoegang op uw Mac eenvoudig is. Het vereist geen speciale toetsen of bedieningsknoppen. U hebt alleen een Apple-merk Time Capsule Router of Airport Base Station nodig om op te treden als uw Bonjour Sleep Proxy Server.
Hier zijn de stappen om wake in te stellen voor wifi-netwerktoegang op uw Mac-computer:
Wake instellen voor wifi-netwerktoegang op een Mac-desktopcomputer
- Start uw Mac -bureaublad op.
- Klik op het Apple -menu (logo).
- Ga naar systeeminstellingen.
- Scroll naar beneden en klik op het pictogram Energy Saver in de zijbalk.
![]()
- Klik op Opties aan de rechterkant.
- Schakel de wake in voor netwerktoegang.
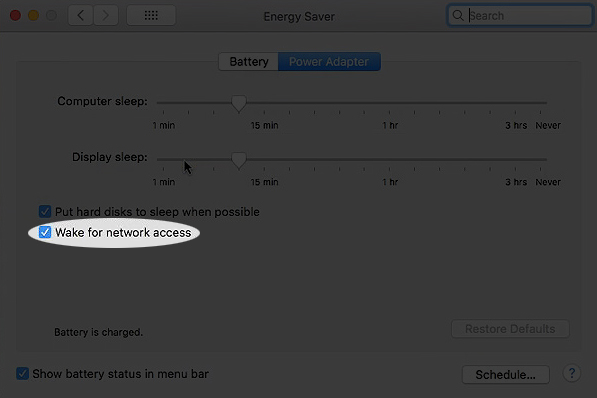
- Uw MAC -bureaublad moet nu netwerkverzoeken toestaan
Wake instellen voor Wi-Fi Network Access op een Mac Notebook-computer
- Start uw Mac -notebook op.
- Klik op het Apple -menu (logo).
- Ga naar systeeminstellingen.
- Scroll naar beneden en klik op het batterijpictogram in de zijbalk.
![]()
- Klik op Opties aan de rechterkant.
- Klik op het pop-upmenu (wake voor netwerktoegang).
- Selecteer uw gewenste wake voor optie.

- Klik op Gereed om wijzigingen op te slaan.
- Uw Mac -notebook zou nu netwerkverzoeken toestaan
OPMERKING: Wanneer u Wake voor netwerktoegang inschakelt, wordt uw Mac met regelmatige tussenpozen wakker of wanneer een andere gebruiker een verzoek verzendt om toegang te krijgen tot gedeelde bronnen
Problemen oplossen Wake voor Wi-Fi Network Toegangsproblemen
Wake for Wi-Fi Network Access kan niet meer stoppen met werken, waardoor andere apparaten toegang hebben tot gedeelde bronnen. Het kan ook voorkomen dat uw Mac -computer wakker wordt uit de slaapstand wanneer het een serviceverzoek van andere gebruikers ontvangt.
Hier zijn een paar tips voor het oplossen van problemen en het oplossen van wake voor problemen met netwerktoegang:
Controleer de MacOS -versie
De wake voor Wi-Fi-netwerktoegang werkt alleen met geselecteerde MacOS-versies. Zorg ervoor dat uw Mac -computer en andere netwerkapparaten worden uitgevoerd op het OS X of hoger besturingssysteem.
Hier zijn de stappen om uw macOS -versie te controleren:
- Start uw Mac -computer op.
- Klik op het Apple -menu.
- Klik op deze Mac.

- Controleer de macOS -naam en versienummer

Update uw luchthavenbasisstationfirmware
Wake for Wi-Fi Network Access werkt met nieuwere luchthavenbasisstations.
Als zodanig kan een verouderde software voor luchthavenbasisstation problemen veroorzaken, en de enige manier om het probleem op te lossen, is het bijwerken van de firmware .
Hier zijn de stappen:
- Sluit uw Mac en basisstation aan op Wi-Fi.
- Open het hulpprogramma van de luchthaven op uw Mac -computer.
- Voer het wachtwoord van het Airport Base Station indien gevraagd in.
- Ga naar je Mac en kies basisstation.
- Klik op opnieuw opstarten vanuit de menubalk (stop het basisstation los en sluit het dan terug).
- Ga terug naar het hulpprogramma van de luchthaven na het herstarten van het basisstation.
- Een updateknop verschijnt als er een firmware -update beschikbaar is.
- Klik op de knop Update.
- Wacht tot het basisstation wordt bijgewerkt
Airport Base Station bijwerken naar de nieuwste firmware
Controleer uw MAC -systeem Profiler
Mogelijk moet u System Profiler op uw computer uitvoeren om te controleren of uw Mac Wake voor Wi-Fi-netwerktoegang ondersteunt.
Hier zijn de stappen:
- Klik op het Apple -menu.
- Klik op Toepassingen.
- Ga naar nutsbedrijven.
- Klik op Systeemprofiler.
- Selecteer de luchthaven in de linkermarge onder het netwerkgedeelte.
- Controleer de systeeminformatie die aan de rechterkant wordt weergegeven.
- Scroll naar beneden naar de bodem naast Wake op Wireless.
- Controleer of uw Mac Wake ondersteunt voor netwerktoegang
Veel Gestelde Vragen
VRAAG: Wat betekent wakker voor wifi-netwerktoegang?
Antwoord: Wake for Wi-Fi Network Access is een ingebouwde functie in Mac-computers waarmee een Mac in slaapmodus wordt wakker bij het ontvangen van een serviceverzoek van een andere netwerkgebruiker. Het zorgt voor volledige toegang tot gedeelde bestanden telkens wanneer een netwerkgebruiker of apparaat een verzoek verzendt.
Vraag: Moet ik wake instellen voor netwerktoegang op een Mac?
Antwoord: u moet wake voor netwerktoegang op uw Mac inschakelen als u uw netwerk wilt optimaliseren en het stroomverbruik door netwerkapparaten wilt verminderen. Deze functie heeft echter een paar beveiligings tekortkomingen. Een ongeautoriseerde gebruiker kan het netwerk overtreden en toegang krijgen tot gedeelde bestanden. Overweeg om deze reden om wake uit te schakelen voor netwerktoegang in omgevingen met tal van niet -herkende apparaten.
Vraag: Hoe zet ik de wake aan voor netwerktoegang op Mac?
Antwoord: Ga naar Wake voor netwerktoegang op Mac, ga naar het Apple -menu en klik op Systeeminstellingen. Scroll vervolgens naar beneden en klik op Energy Saver in de zijbalk. Schakel ten slotte de wake aan voor netwerktoegang op het rechtervenster.
Vraag: Hoe schakel ik wake uit voor netwerktoegang op een Mac?
Antwoord: Ga naar Wake for Network Access op Mac, ga naar het Apple -menu en klik op Systeeminstellingen. Scroll vervolgens naar beneden en klik op Energy Saver in de zijbalk. Schakel ten slotte wake uit voor netwerktoegang op het juiste deelvenster.
VRAAG: Waarom blijft mijn Mac de verbinding losmaken van wifi wanneer het gaat slapen?
Antwoord: Mac-computers loskoppelen meestal los van Wi-Fi wanneer ze gaan slapen als een energiebesparende optie. U kunt uw Mac-computer op Wi-Fi verbonden houden door de ontkoppeling van het Wi-Fi-selectievakje uit te schakelen
Conclusie
De wake voor Wi-Fi-netwerktoegang is een nuttige functie voor het verminderen van stroomverbruik en het optimaliseren van de prestaties van uw netwerk.
Het zorgt ervoor dat uw MAC -computer energie behoudt en andere netwerkgebruikers toegang hebben tot gedeelde bronnen, zelfs als de pc zich in de slaapmodus bevindt.
