Een gemiddelde internetgebruiker besteedt elke dag ongeveer zeven uur online. Een groot deel van die tijd komt van een pc. Zelfs als u geen fervent internetgebruiker is, is een internetverbinding op uw computer een must. Daarom waren hier om u een snelle gids te geven over het inschakelen van Wi-Fi op een Windows 10-apparaat !

Hoe Wi-Fi op een Windows 10-apparaat inschakelen
De eenvoudigste manier om de Wi-Fi op uw Windows 10-apparaat in te schakelen, is door het Wi-Fi-pictogram op de werkbalk te vinden. Het is meestal rechtsonder geplaatst deel van uw scherm. Als het er niet is, moet u op de pijl klikken die erop wijst om het te vinden. Zodra u dat doet, moet u erop klikken. In het geval dat er geen lijst met draadloze netwerken verschijnt , wordt uw wifi waarschijnlijk uitgeschakeld. Om het in te schakelen, kunt u op de Wi-Fi onderaan klikken.
Een andere manier om je wifi aan te zetten is door naar de instellingen te gaan. U moet op het startpictogram klikken, dat het Windows -logo heeft. Dan moet u naar de instellingen gaan. Daar kunt u netwerkinternet kiezen om de Wi-Fi-optie te vinden. Je moet vegen om de wifi aan te zetten. U kunt dan op het Wi-Fi-pictogram in de rechteronderhoek van uw scherm klikken om beschikbare netwerken te vinden waarmee u verbinding kunt maken.
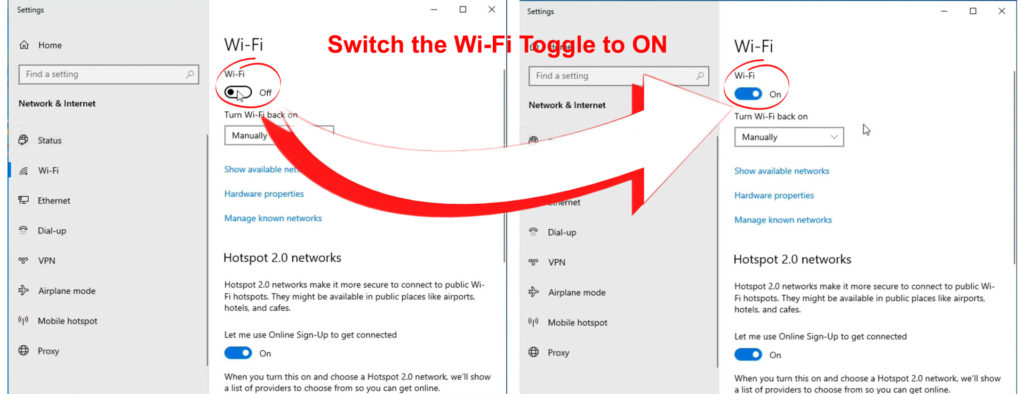
Problemen oplossen Wi-Fi-problemen in Windows 10
Als u om een of andere reden uw Windows 10 -computer niet kunt aansluiten op een draadloos netwerk , zijn er een paar dingen die u kunt doen. Allereerst moet u ervoor zorgen dat de wifi is ingeschakeld. U moet het internetverbindingspictogram vinden op de taakbalk en controleren of Wi-Fi is ingeschakeld. Bovendien is het ook goed om te controleren of de vliegtuigmodus per ongeluk is ingeschakeld. In het geval dat was, moet u het uitschakelen en proberen uw computer aan te sluiten op Wi-Fi .
Zodra uw computer uw draadloze netwerk detecteert, moet u op Connect klikken en uw Wi-Fi-wachtwoord invoeren. Als uw computer geen verbinding kan maken met het netwerk, wilt u er misschien voor kiezen om het netwerk te vergeten en vervolgens opnieuw verbinding te maken. Als alternatief kunt u overschakelen naar een andere frequentieband als uw router die optie beschikbaar heeft . In het geval dat uw router bij u in de buurt is, moet u kiezen voor de 5 GHz -band . Deze band moet je een sterker signaal geven.
Voer de Windows 10 Network -probleemoplosser uit
Als geen van deze methoden voor het oplossen van uw Wi-Fi-problemen helpt, kunt u de probleemoplosser van het netwerk uitvoeren. Wanneer uw computer geen verbinding kan maken met een draadloos netwerk, toont het systeem de optie om een probleemoplosser uit te voeren om u te helpen het probleem op te lossen. U moet uw computer een paar minuten geven om het probleem te diagnosticeren. Dan komt het terug met een lijst met oplossingen die u zou kunnen uitproberen.
Als het systeem u niet automatisch de probleemoplossingsfunctie biedt, kunt u het zelf vinden. U moet op de knop Start klikken en vervolgens naar de instellingen gaan. Daarna moet u netwerkinstellingen vinden en de status kiezen. U zou dan een optie voor uw netwerkinstellingen moeten wijzigen, waar u de functie Problemen met het netwerk kunt vinden.

Mogelijke netwerkproblemen aanpakken
Als u vermoedt dat de netwerkstuurprogramma's of instellingen op uw computer de schuld zijn van uw probleem, hebben we twee dingen die u kunt uitproberen. U moet ervoor zorgen dat u ze als laatste redmiddel gebruikt, omdat ze uw instellingen kunnen verpesten en tot meer problemen kunnen leiden.
1. De opdrachtprompt uitvoeren
Ten eerste moet u de opdrachtprompt in het zoekvak typen en als beheerder uitvoeren. Vervolgens moet u de hieronder vermelde opdrachten typen en na elk op enter drukken:
- netsh winsock reset
- netsh int ip reset
- ipconfig /release
- ipconfig /vernieuwen
- ipconfig /flushdns
Deze opdrachten zullen de DNS -clientresolver -cache en de TCP/IP -stapel opnieuw instellen. Bovendien zullen ze uw PCS IP -adres vrijgeven en verlengen. U kunt uw apparaat opnieuw opstarten om er zeker van te zijn dat alles goed werkt en opnieuw proberen verbinding te maken met een draadloos netwerk .
2. Verwijder het netwerkstuurprogramma
Het verwijderen (en opnieuw installeren) van de netwerkdriveradapter kan eventuele problemen oplossen met netwerkinstellingen die de problemen met uw internetverbinding veroorzaken. U moet naar de apparaatbeheerder gaan en het menu Netwerkadapters vinden. U moet dan uw apparaten netwerkadapter vinden en er met de rechtermuisknop op klikken.
U moet klikken op de optie Uitstalleren apparaat en doorgaan naar verwijder. U moet vervolgens uw computer opnieuw opstarten en opnieuw proberen verbinding te maken met een draadloos netwerk. Tijdens de herstart krijgt uw pc automatisch nieuwe stuurprogramma's.

In plaats van het stuurprogramma te verwijderen, kunt u ook proberen het bij te werken naar de nieuwste versie.

Probeer de router te repareren
Uw computer is mogelijk niet de schuld van uw wifi-problemen . Om ervoor te zorgen dat uw router goed werkt, moet u deze opnieuw opstarten . U kunt dat doen door het apparaat eenvoudig uit een stroombron te koppelen en een paar minuten te wachten. Vervolgens kunt u het weer aansluiten. Het is het beste om de router ongeveer vijf minuten te geven om goed in te schakelen voordat u deze gebruikt.
U kunt ook proberen een ander apparaat aan te sluiten op het draadloze netwerk . Als dat niet werkt, is het probleem zeker bij de router. U kunt een fabrieksreset uitvoeren op de router , omdat dat meestal veel verbindingsproblemen oplost. Om dat te doen, moet u een speld of een pen nemen en op de resetknop op het apparaat drukken. De lichten op de router zullen knipperen en u informeren dat het resetproces is begonnen.

Daarna moet je naar de configuratiepagina van de routers gaan en de router instellen, net zoals je de eerste keer dat je het gebruikte. Vervolgens kunt u proberen uw computer aan te sluiten op het draadloze netwerk door het wachtwoord opnieuw in te voeren.
De opdrachtprompt gebruiken om problemen met de routerverbinding op te lossen
Een andere manier om te controleren of er een probleem is met de routerverbinding, is het gebruik van de opdrachtprompt. Typ eerst de opdrachtprompt in het zoekvak. Vervolgens moet u het uitvoeren als beheerder. Zodra het vak wordt geopend, moet u ipconfig typen en op Enter klikken. Vervolgens vindt u uw standaard IP -adres dat naast de standaardgateway is geschreven.

Vervolgens moet u ping typen en vervolgens de standaardgateway plakken die u hebt gekopieerd. U kunt vervolgens op Enter drukken en wachten op de resultaten. U moet een antwoord ontvangen samen met de pingstatistieken. Als het antwoord komt, is de verbinding met uw router goed. Het probleem kan dus bij uw modem- of internetdiensten zijn. U kunt de modem oplossen of contact opnemen met uw internetprovider om te zien hoe ze kunnen helpen.
Als u geen antwoord ontvangt, is er een probleem met de verbinding met de router. U kunt vervolgens proberen de computer via een Ethernet -kabel op de router aan te sluiten. Als dat niet werkt, is de router waarschijnlijk de oorzaak van uw probleem.
Ten slotte
Vandaag heb je twee eenvoudige manieren geleerd om Wi-Fi in Windows te inschakelen. Als er iets misgaat, kun je altijd onze probleemoplossingshandleiding volgen die u waarschijnlijk zal helpen elk soort netwerkprobleem op te lossen. In het geval dat niet het geval is, is het probleem waarschijnlijk bij uw router of uw internetdiensten. Daarom wilt u misschien contact opnemen met uw provider om te controleren of zij tips voor u hebben.
